Bundles
- Skip Ahead to
- How to create a bundle
- Creating your own bundle
- Generating a bundle using your project’s workflow
- How to apply an existing bundle
- Applying a bundle to multiple projects at once
- How to update an existing bundle
- Draft mode
- Bundle permissions
- FAQ
Bundles are available for all Asana Enterprise customers.
Bundles are any combination of rules, fields, sections, and task templates that can be applied across multiple projects at once. Every time you edit or update a bundle, these changes will be reflected in all projects using that specific bundle. With bundles, you can standardize processes at scale, saving time and maintaining consistency.
How to create a bundle
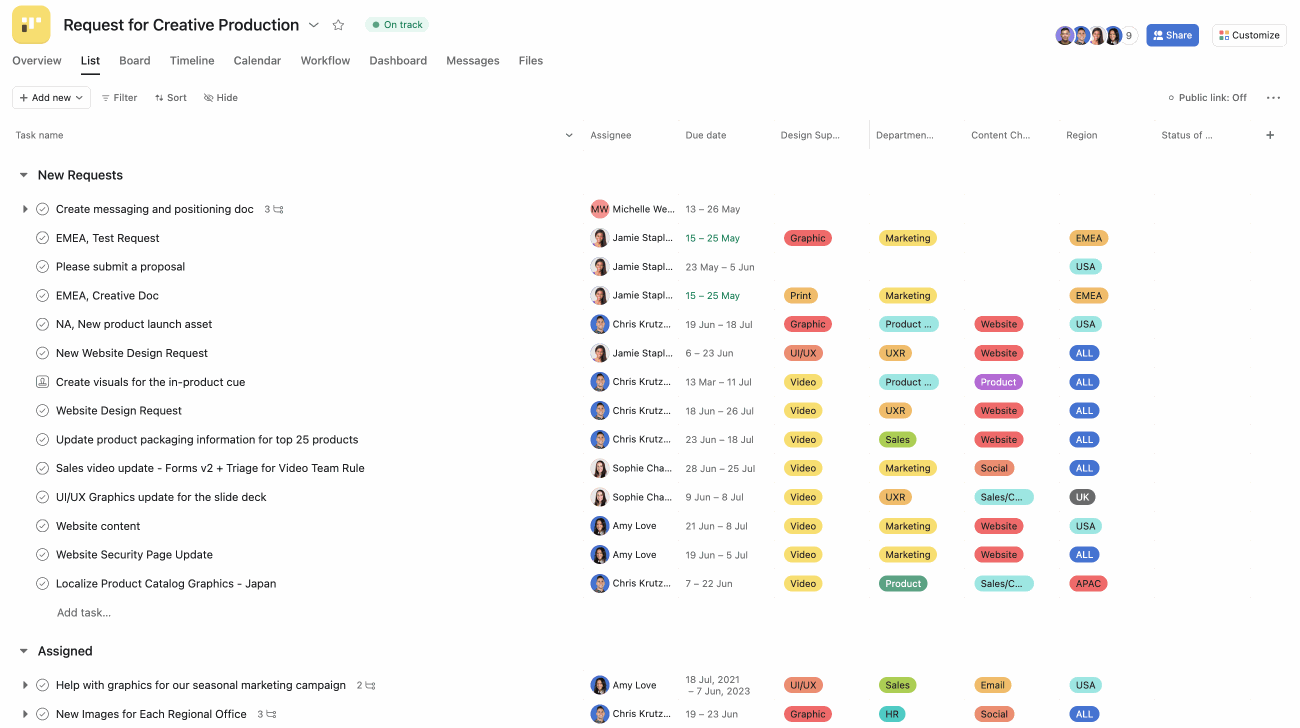
To create a bundle:
- Navigate to your project and click the Customize menu
- Click Bundles
- From here you can click + Add bundle to create your own bundle or use one from the bundles gallery, or you can click Generate bundle from project to create a bundle using the project’s existing workflow.
Creating your own bundle

To create your own bundle:
- Click Create bundle
- Add a name and a detailed description of the bundle
- Add sections to organize the tasks into stages, categories, etc.
- Add custom fields to track what matters
- Add rules to automate your project or process
- Add task templates to standardize tasks
- Click Continue
- From the Dashboard tab, you can add the bundle to any project
All bundles you create will automatically be added to your organization’s shared bundles gallery.
To easily find bundles in the future and maintain consistency in your domain, use a clear naming convention (i.e., [Team A] _ Intake flow) for each team’s bundles. Include a concise description for the bundle so others know how to use it.
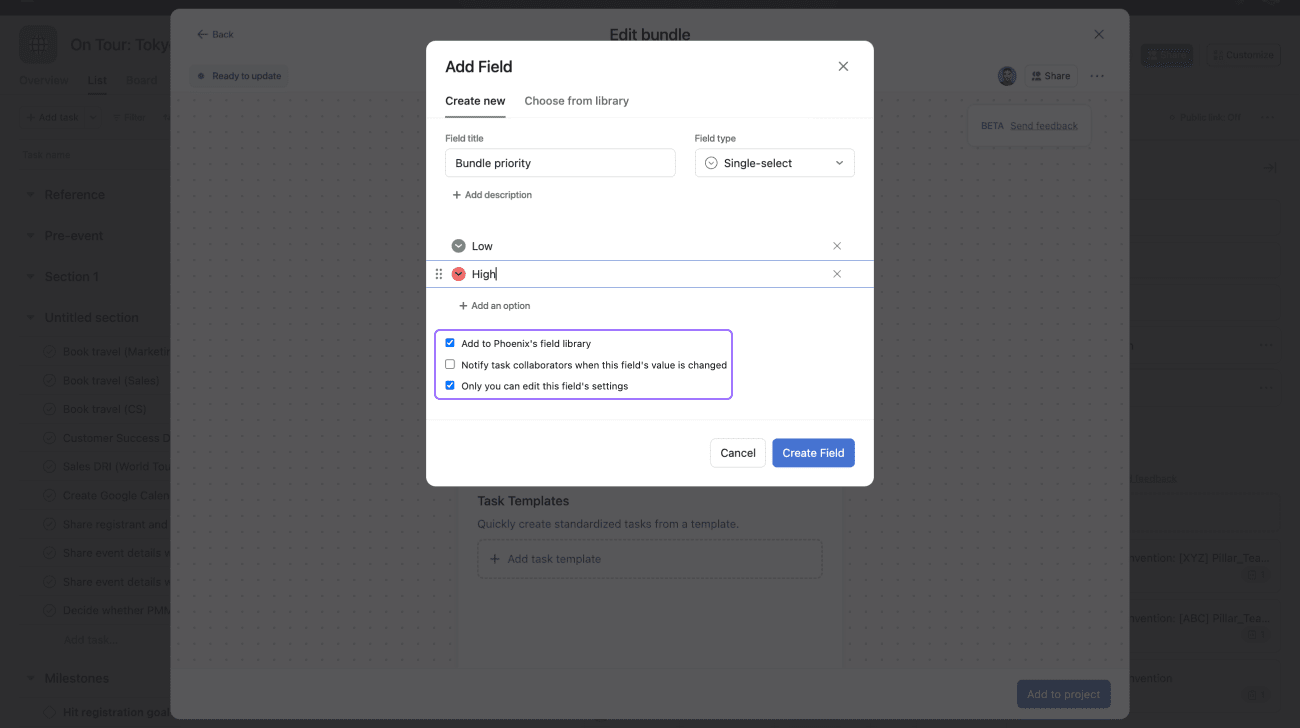
Note: The custom fields you create can be global or local to the bundle, which allows the field to be used on all projects the bundle is on but is not added to the fields library.
Generating a bundle using your project’s workflow
You can create a bundle using your project’s workflows. In other words, it will copy all the existing sections, fields, rules, and task templates the project already has. However, this option will be turned off if items in your customize menu are broken or won't show if a bundle is already attached to the project.
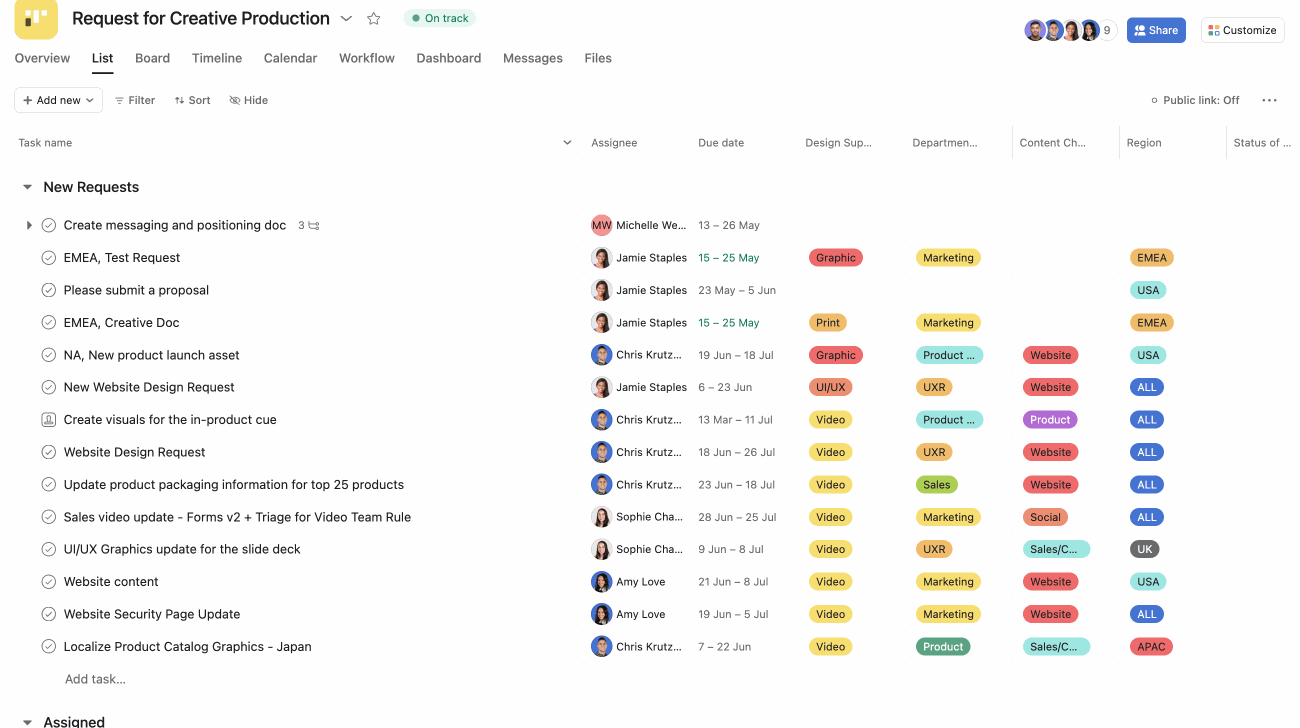
Note: Adding the same project from which a bundle was generated may create duplicate sections, rules, or task templates on that one project. Please remove the original items if you’d like the bundle to manage the workflow on the current project.
How to apply an existing bundle
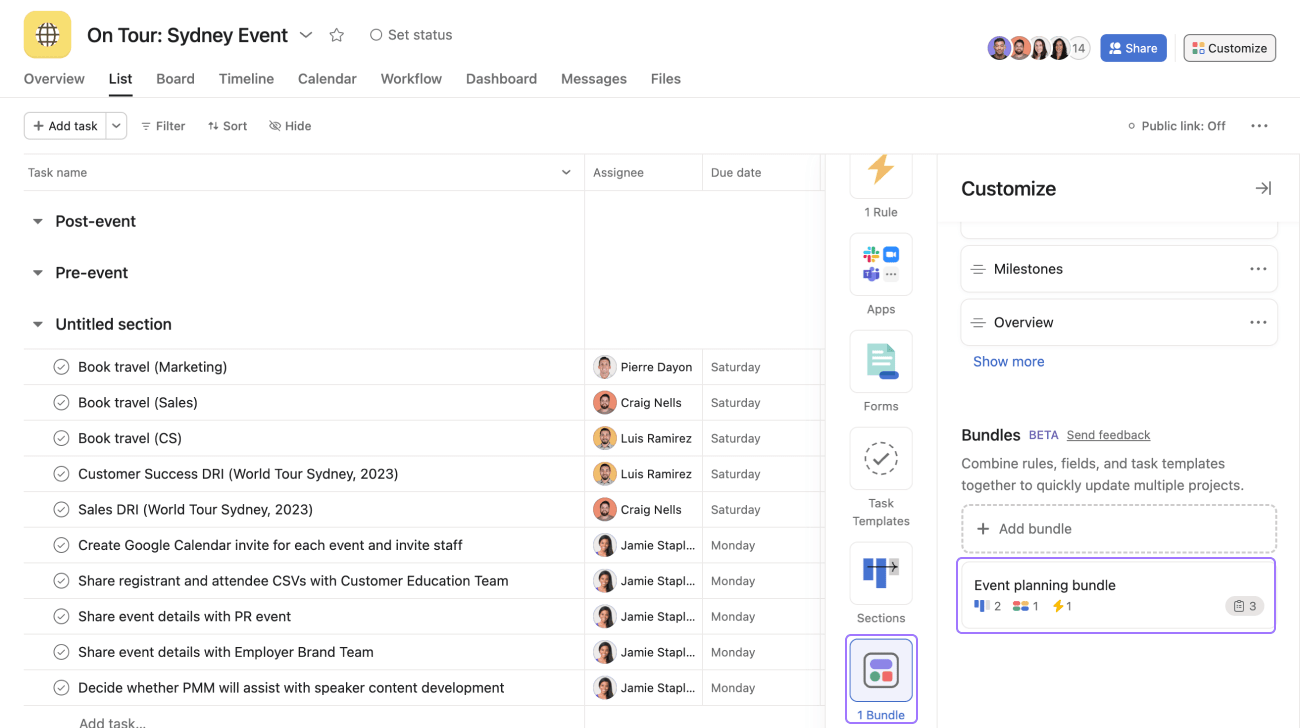
To apply a bundle:
- Navigate to the Customize menu
- Click +Add bundle
- Explore the bundles gallery. Use the filter option at the top to either view all bundles that exist in the domain, or sort to show bundles that have solely been created by you.
- Select the relevant bundle and click Add to project.
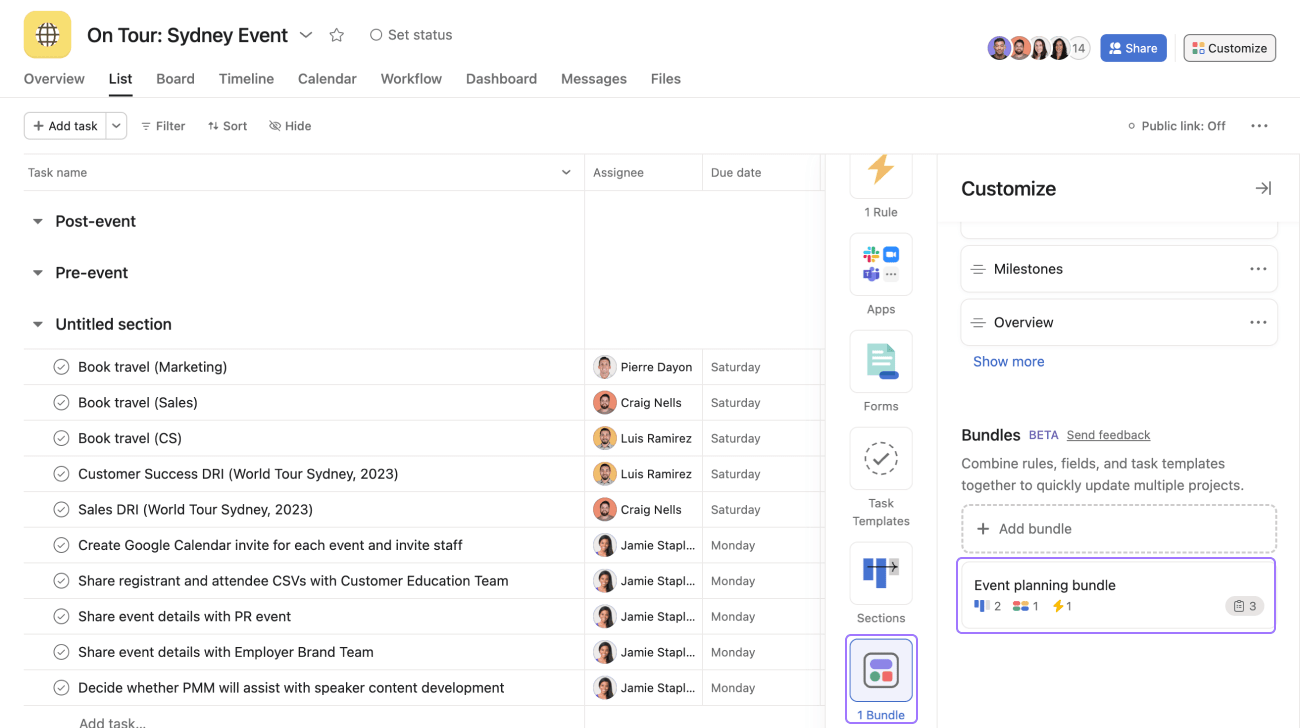
All applied bundles will appear in the customize menu.
Note that currently, bundles cannot be duplicated.
Applying a bundle to multiple projects at once
You can apply a bundle to multiple projects using the + Add to projects button.
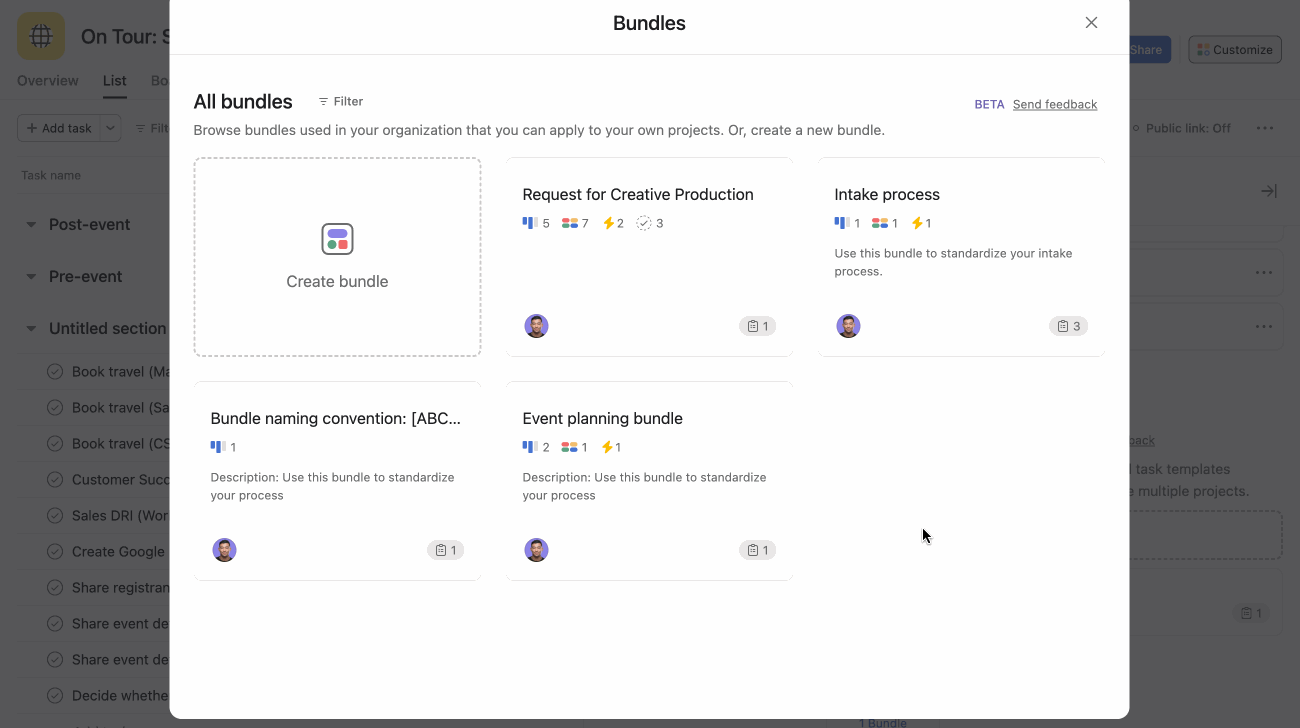
To apply bundles to multiple projects:
- Select the bundle you want to apply
- Navigate to the Dashboard tab
- Click + Add bundle to projects button and start adding the projects
- To remove the bundle from a project, click the three dot icon next to the project’s name and click Remove bundle.
How to update an existing bundle
From the bundles gallery, you can click on any existing bundle and see a preview of it.
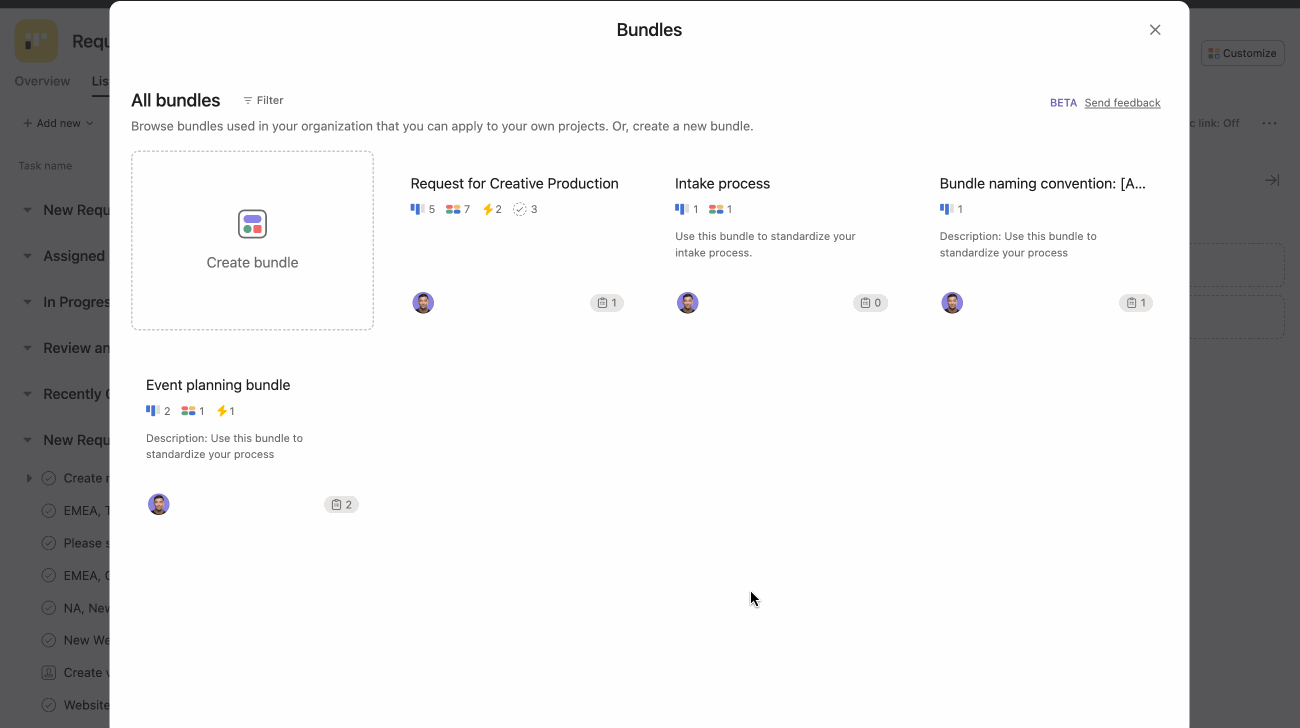
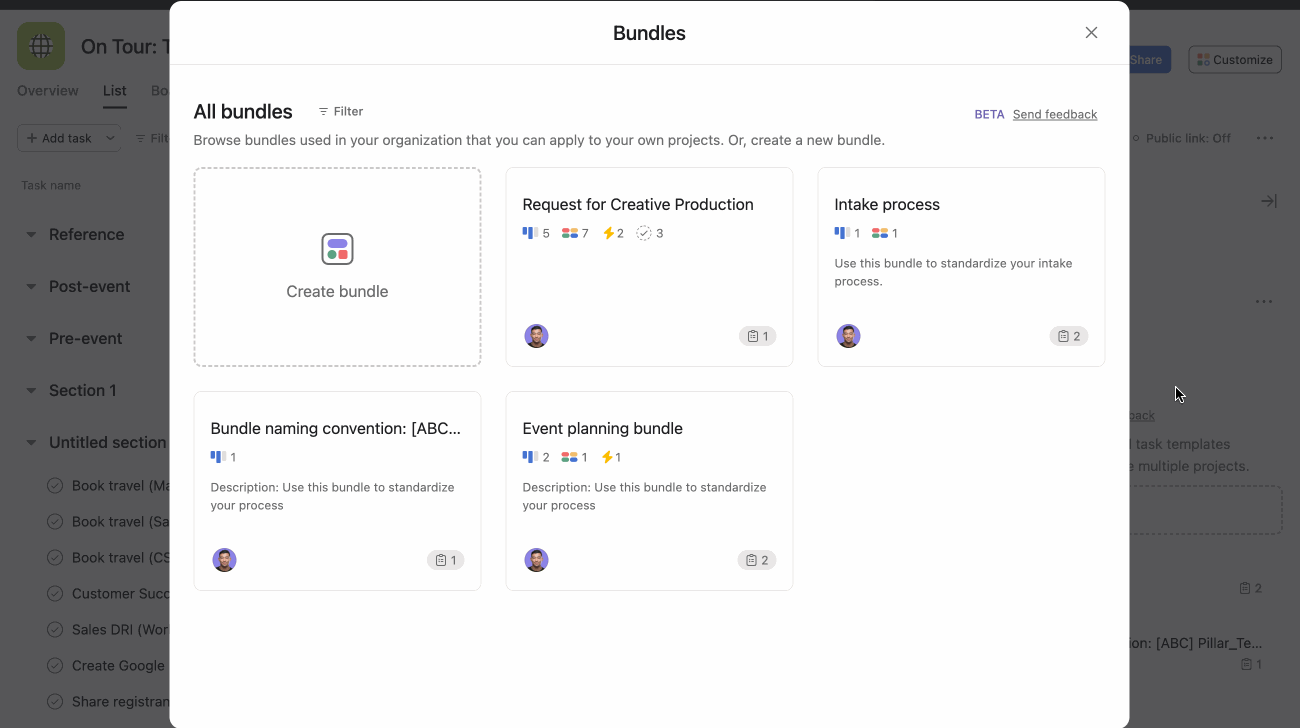
To edit a bundle:
- Select the bundle you wish to update or edit
- Click Edit to make updates to any or all of the workflow features (rules, fields, sections, task templates, etc.) within the bundle as needed
- Click Continue
- Click Apply changes to bulk update all projects using the bundle
All projects using the bundle will automatically reflect the changes, enabling you to update multiple projects at once.
Note: To edit a bundle you must have the appropriate permissions.
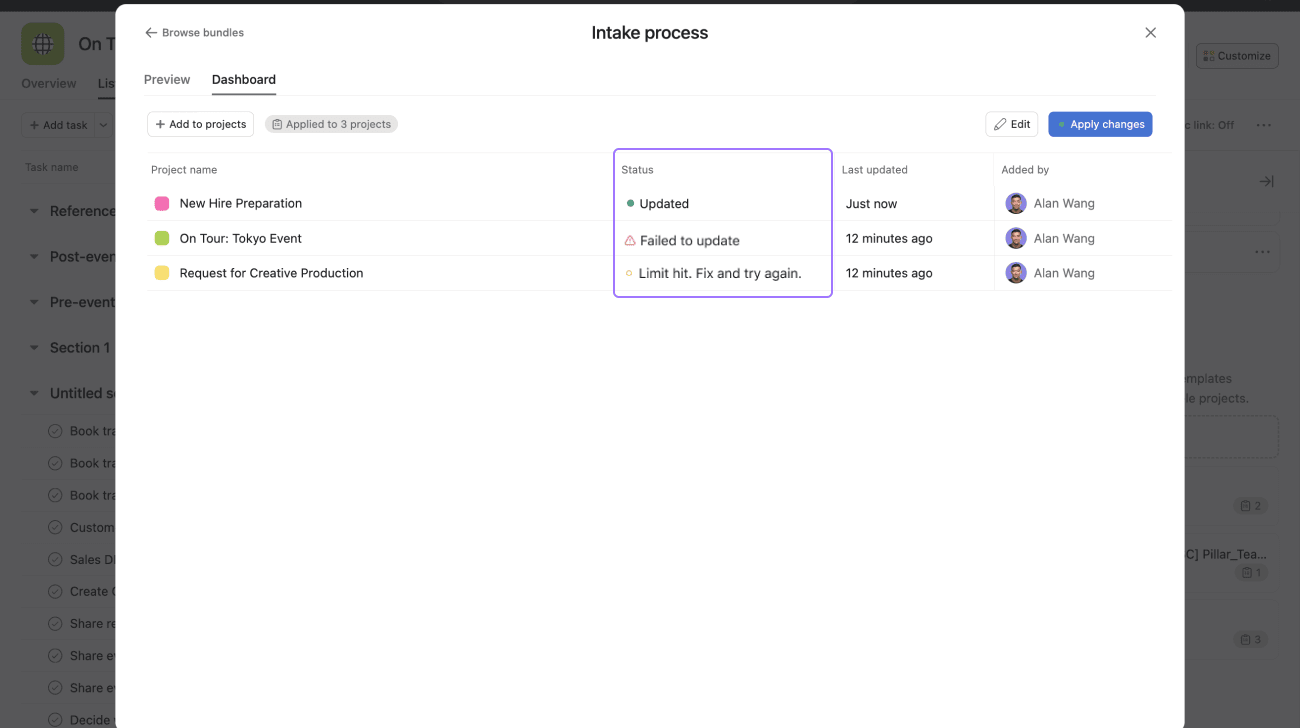
If any of the elements of the bundle is not working properly, for example, a rule is broken, then the bundle will fail to update. This will be visible under the Status section of the Dashboard tab.
Draft mode
A bundle admin or editor can draft changes in a bundle without having to publish these changes right away. Once the bundle admin or editor decides to publish these updates, the updates will apply to all projects using that bundle.
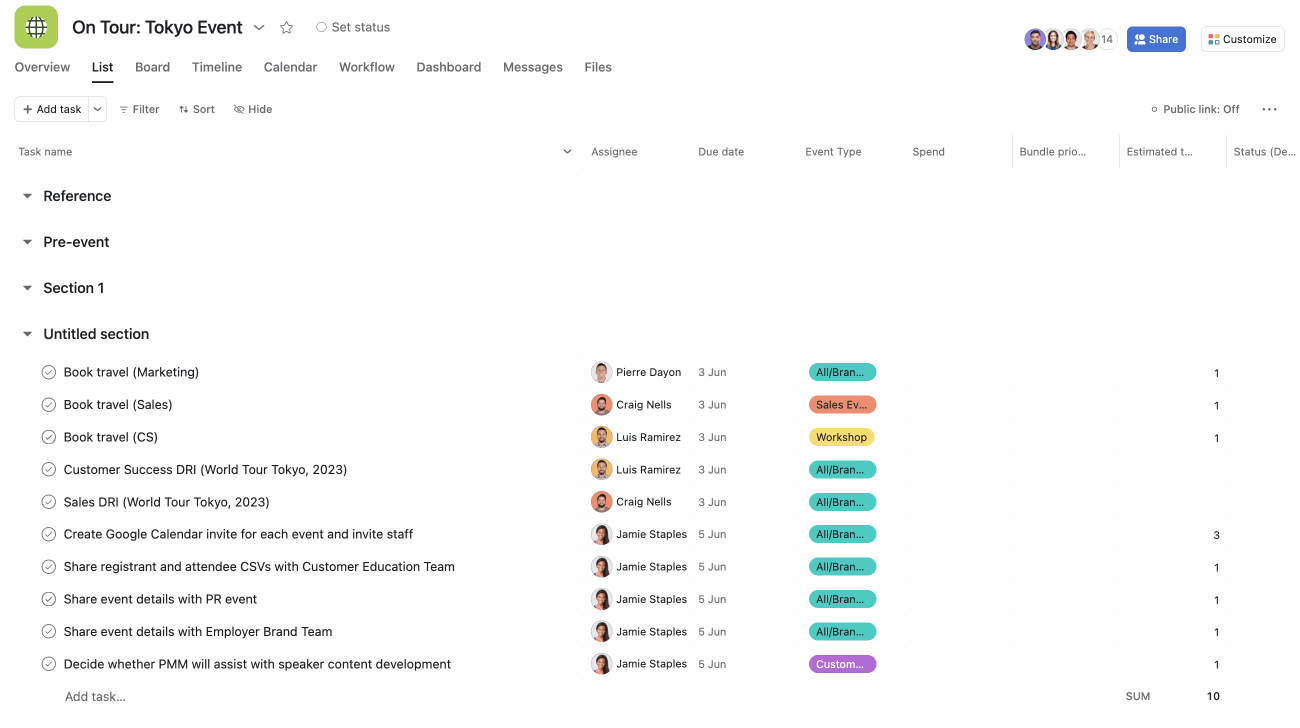
To draft changes:
- Navigate to the Customize menu and click the bundle you want to update.
- Click Edit to start making changes to the bundle.
- After making changes, you can leave the bundle by clicking Back in the top left corner, or by clicking the x in the top right corner. Your draft will be saved, but the bundle won’t be updated until you click Apply changes.
- When you’re done drafting changes, click Continue and Apply changes.
- Once you click Apply changes, you will see how many projects using this bundle will be updated.
Note: Projects added from the dashboard before Apply changes is clicked will receive the pre-updated version of the bundle.
Bundle permissions
You can add multiple members to a bundle. There are two types of permissions for members; Admin or Editor. Admins can add and remove bundle editors, modify everything editors can do, and delete the bundle altogether, not only bundle content. Editors can add, edit, and delete content or customize the bundle.
Note: Bundles can be updated by the bundle creator at any time.
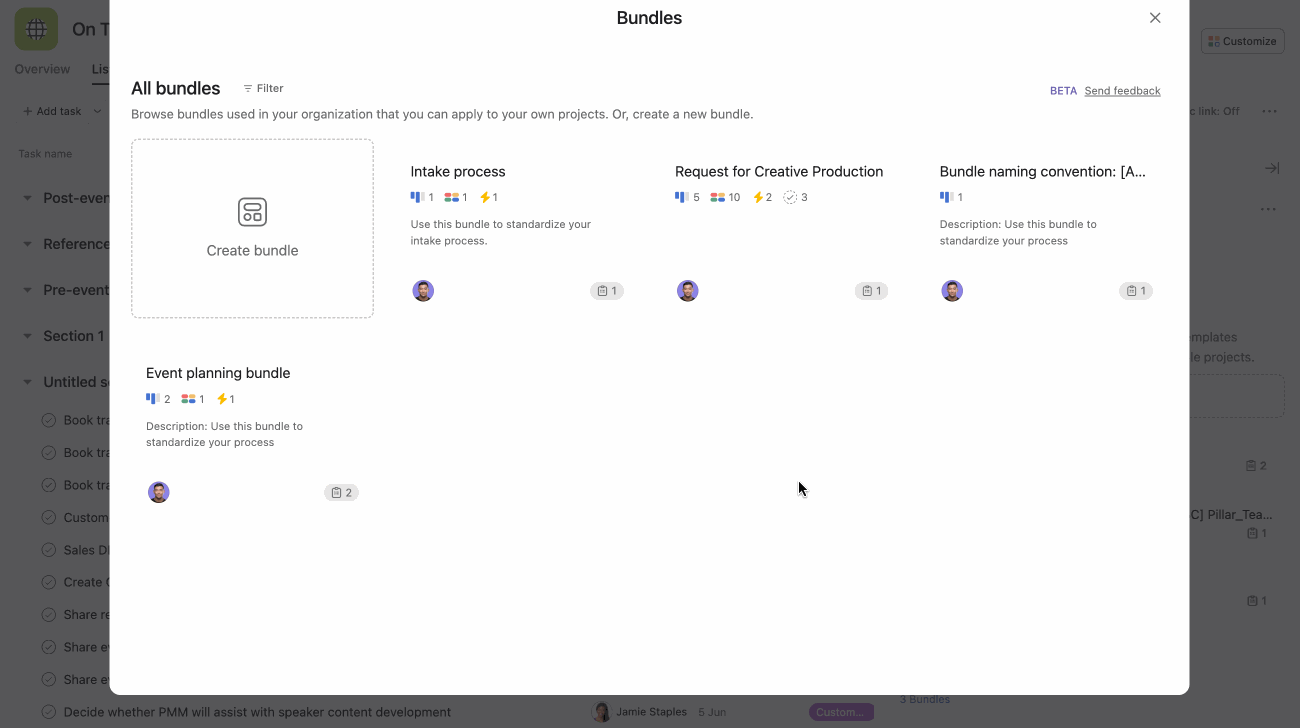
To add members to a bundle:
- Select the bundle
- Click on the avatar under Managed by
- Add members by name or email
- Choose if you want them to be an Admin or an Editor
- You will see their avatar under the Managed by section
- To remove a member, click on the drop-down and select Remove from bundle
Sharing a bundle
You can easily share bundles using their shareable link. Sharing this link lets others quickly add bundles to their projects from the bundle's dashboard.
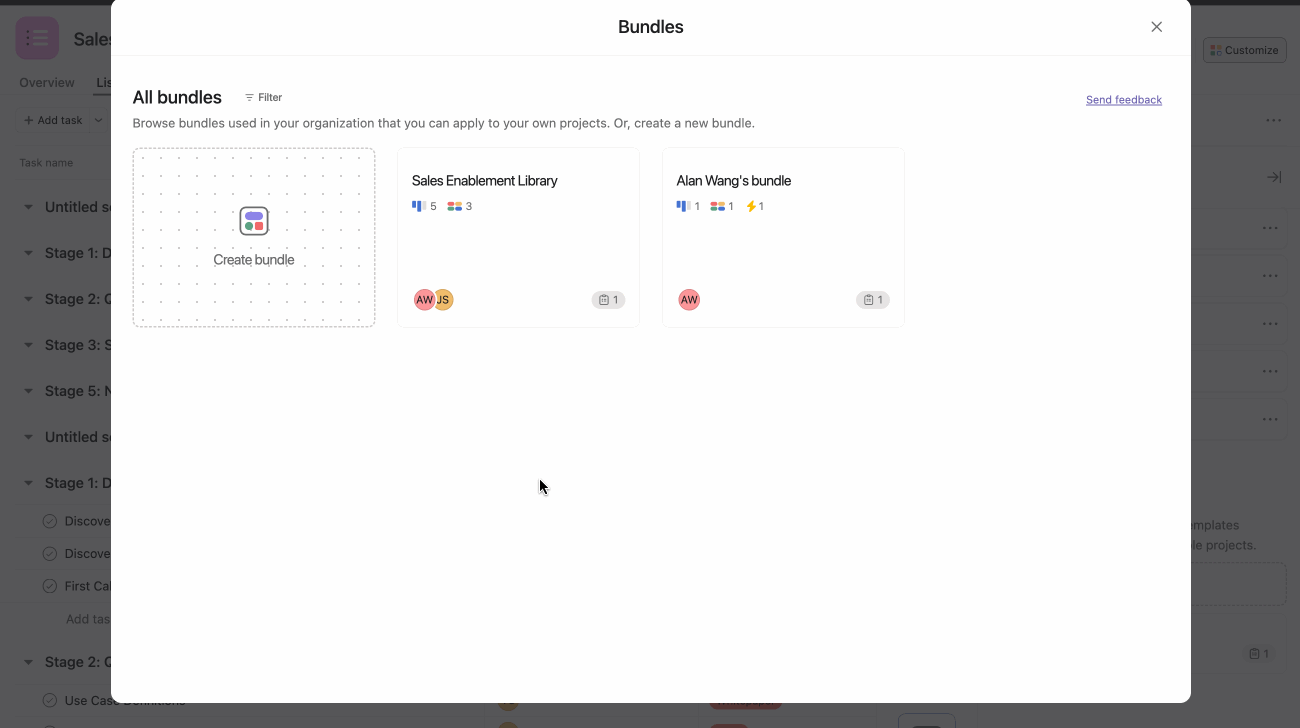
From the Preview tab, click the Share button and click Copy link.
FAQ
How can I access bundles?
You can access bundles from the customize menu.
This feature is available for all Enterprise customers. If you need to upgrade your plan, please contact Sales.
What’s the difference between bundles and workflow builder?
Bundles are meant to be used together with workflow builder. Bundles enable you to standardize work in Asana by packaging together sections, rules, fields, and task templates and applying them to multiple projects. Workflow builder can help you visualize these processes, and see how individual features map to various stages of the project.
What’s the difference between bundles and project templates?
Bundles make project templates better, because they’re even easier to apply to multiple needs at once. Like project templates, bundles enable you to standardize work in Asana, but are even more flexible in usage. They enable you to make updates to future projects and processes as well as any current, in-flight projects or processes with a simple click. Think of bundles as a way to boost team agility.
What features can I add to a bundle?
You can currently add sections, rules, task templates, and fields to bundles.
Who can edit a bundle?
When you create a bundle, you can determine the editing permissions for that bundle, i.e. who can or can’t make edits to the components of the bundle itself.
How do I use the bundles gallery?
When you’re ready to create a bundle, you can create one from scratch or select an existing bundle from the gallery. The bundles gallery can be filtered for the bundles you specifically own or have created in the past.
How many bundles can you add to a project?
You can currently add up to 5 bundles per project.
Can you duplicate a bundle?
No, you cannot duplicate a bundle.
Can I move rules, custom fields, sections, etc. from an existing project into a bundle?
Yes, you can save a copy of all the customize menu features (rules, fields, task templates, etc.) within a project into a bundle that can then be applied across other projects.
Can you control the ordering of the sections in a bundle?
When you first create your bundle, you can choose the order of your sections and fields. When you edit an existing bundle, the new sections will be added to the top of the project and new fields to the far right. However, you can drag and drop these sections and fields to re-organize them.
