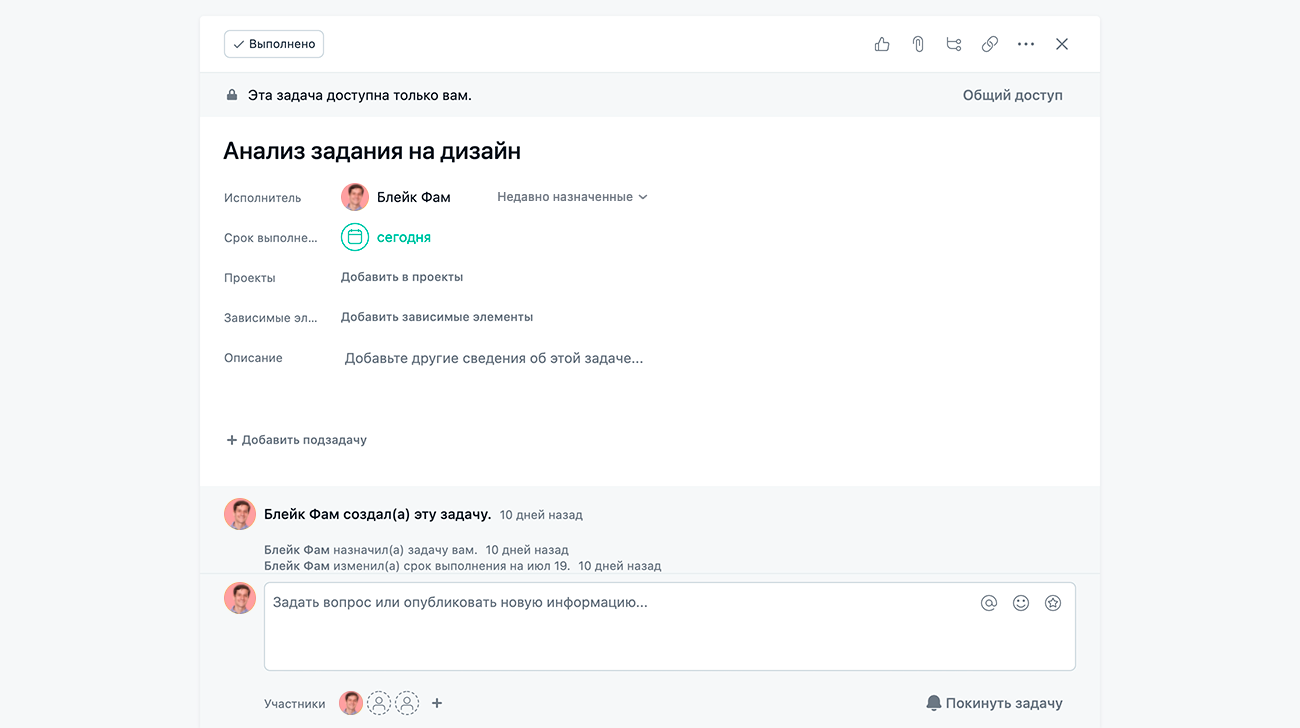Навигация в Asana
Интерфейс
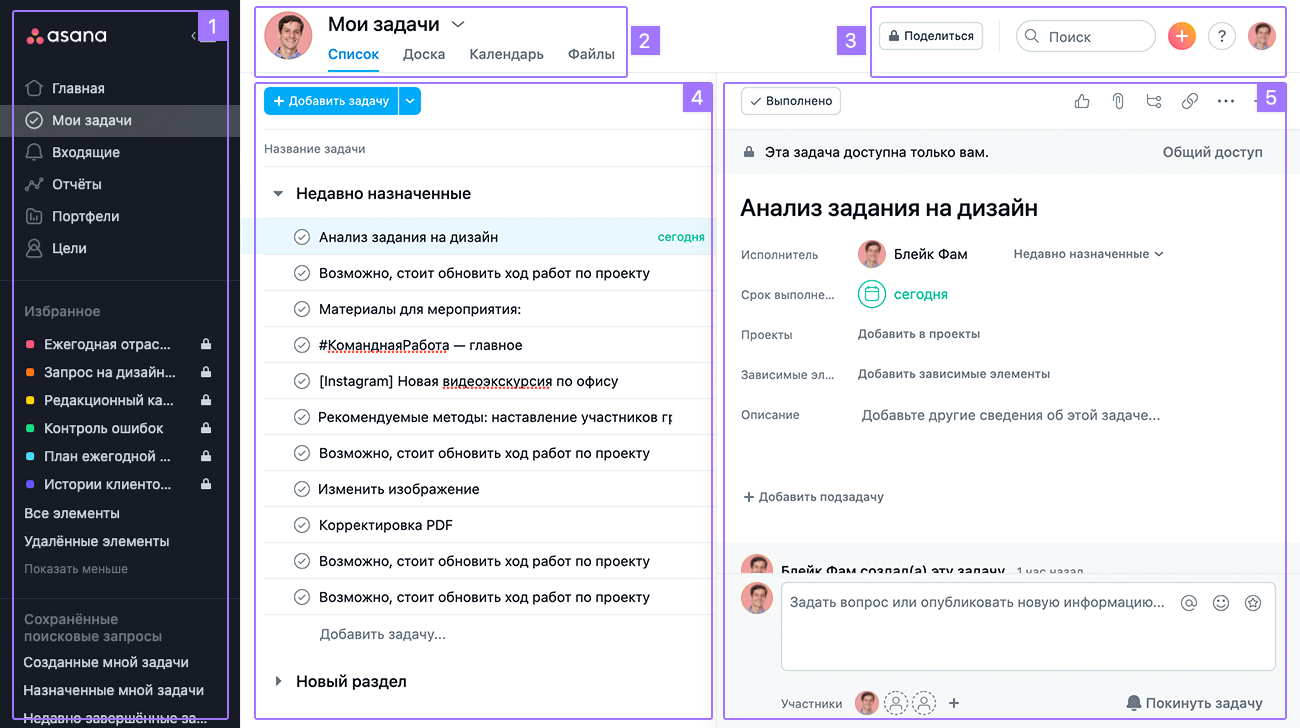
Интерфейс Asana состоит из 5 областей:
- Боковая панель обеспечивает доступ к главной странице, разделам «Мои задачи», «Входящие», «Группы», а также к проектам из вашего рабочего пространства и организации
- В заголовке приведены представления и действия для проекта, раздела «Мои задачи» и текущего представления
- На верхней панели содержатся такие элементы, как «Поиск», «Быстрое добавление», «Настройки профиля», а также настройка рабочего пространства и организации
- На главной панели отображается список задач, беседы, календарь, ход выполнения или файлы
- На Правой панели приводятся сведения о задаче или беседе
Боковая панель

С помощью боковой панели можно выполнить следующие действия:
- Открыть свою главную страницу, раздел Мои задачи, раздел Входящие, Портфели и Цели.
- Открыть свои избранные проекты
- Открыть сохранённые поиски
- Просмотреть группыгруппыГруппа — это объединение людей в организации, которые совместно работают над теми или иными проектами., в которых вы состоите, и присоединиться к другим группам в вашей организации
Группы имеются только в организациях.
Проекты
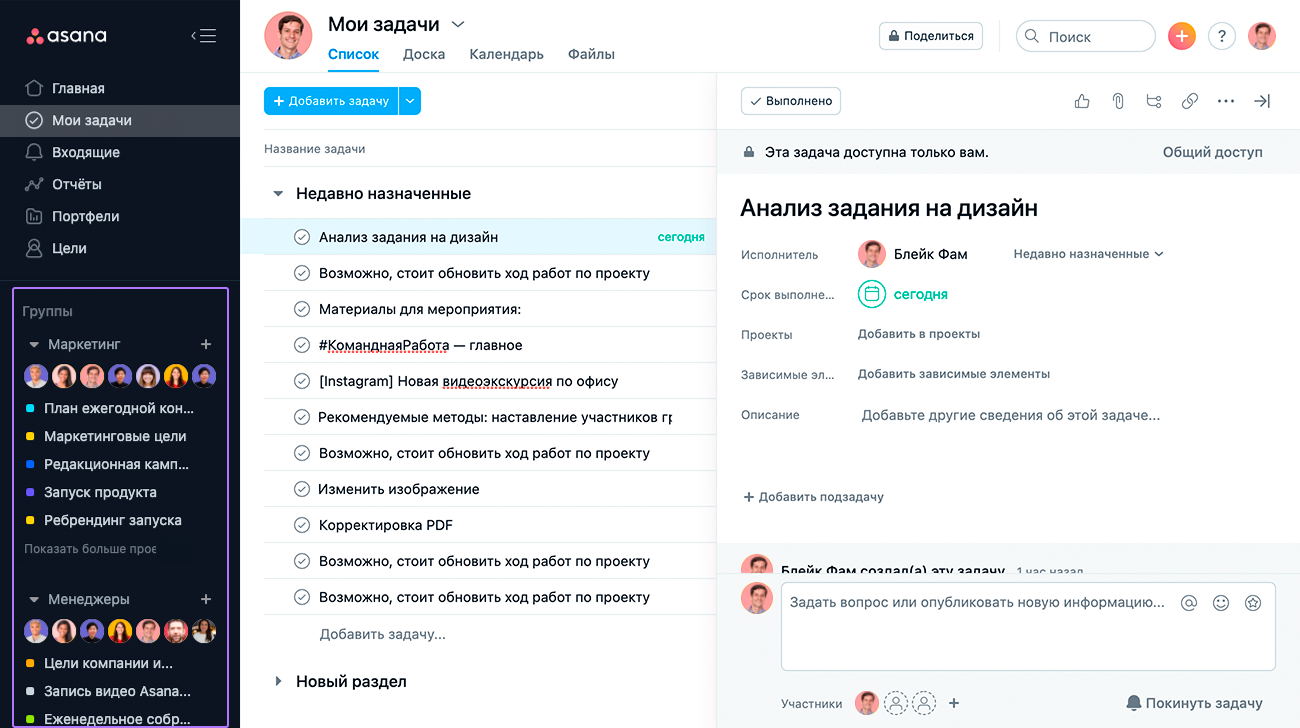
На боковой панели отображается список проектов из вашей группы или рабочего пространства. Если нажать на название любого проекта, он загрузится на главной панели. Также можно нажать кнопку +, чтобы создать новый проект.
Значок замка обозначает закрытый проект.
После открытия проекта в его заголовке отображаются дополнительные действия.
Познакомьтесь с возможностями панелей мониторинга в Asana и узнайте, как можно использовать вкладку уровня проекта, содержащую графики, для формирования наглядных отчётов.
Избранное
Добавляйте в избранное проекты, людей (списки их задач) или теги, чтобы сохранить их (создать для них закладки) в верхней части боковой панели, откуда их можно будет быстро открыть.
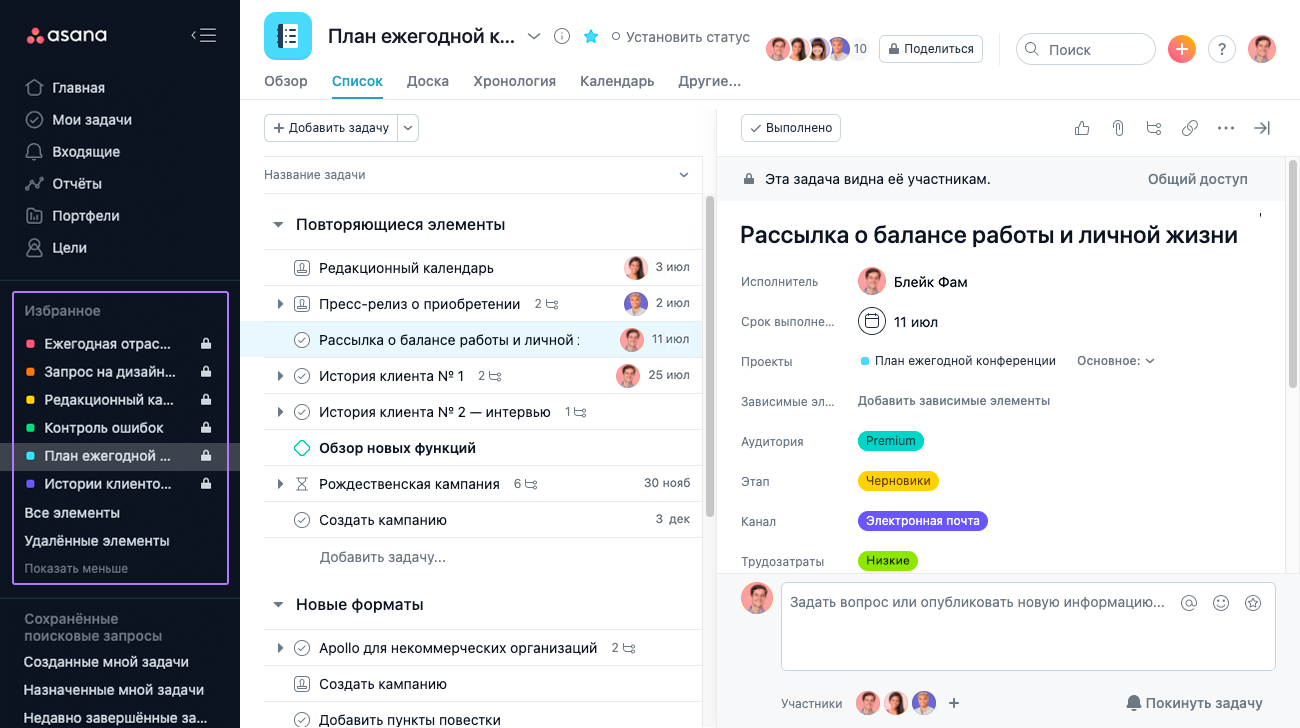
Элементы, которые вы добавили в избранное, отображаются в фиксированном положении в верхней части боковой панели.
Изменить порядок расположения избранных элементов можно перетаскиванием.
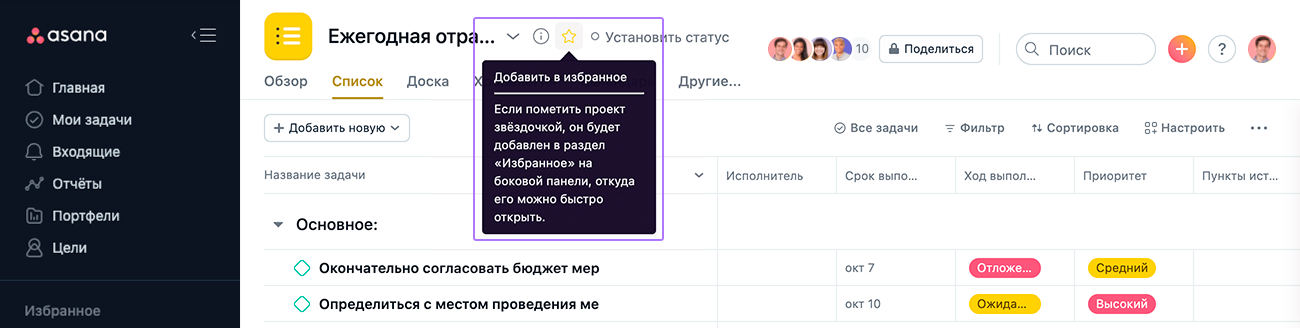
Нажмите значок звёздочки в заголовке, чтобы добавить элемент в избранное. Обратите внимание, что звёздочка стала жёлтой, а проект появился в верхней части боковой панели в разделе избранного. Чтобы удалить элемент из избранного, просто нажмите значок звёздочки ещё раз.
Ваше избранное видно только вам. У всех в вашем рабочем пространстве или организации есть свой список избранного.
Как убрать проект из избранного и дублировать его
Наведите курсор на название проекта и нажмите значок с тремя точками, чтобы открыть два действия с проектом.
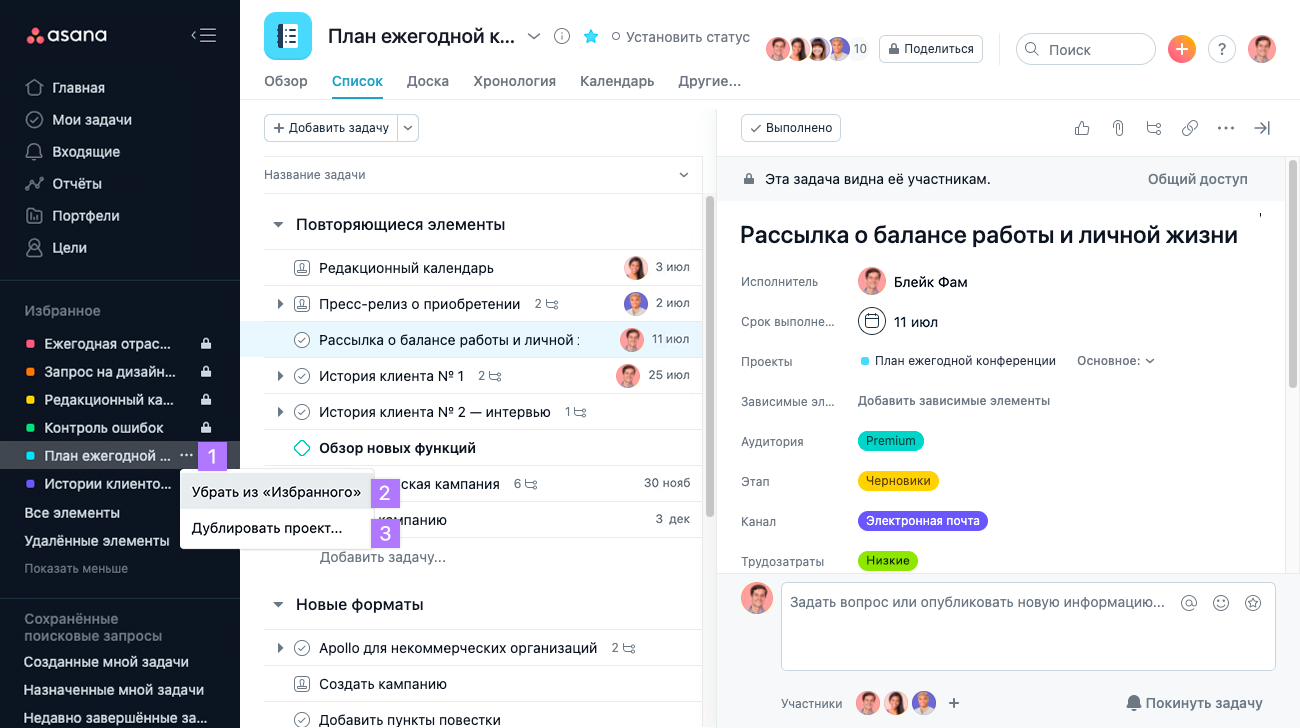
Удаление из избранного и дублирование
- Нажмите значок с тремя точками рядом с проектом на боковой панели
- Можно удалить проект из избранного
- Можно выбрать дублирование проекта
Разворачивание и сворачивание боковой панели
Если вам нужно больше места в окне браузера для центральной и правой панелей, сверните боковую панель.
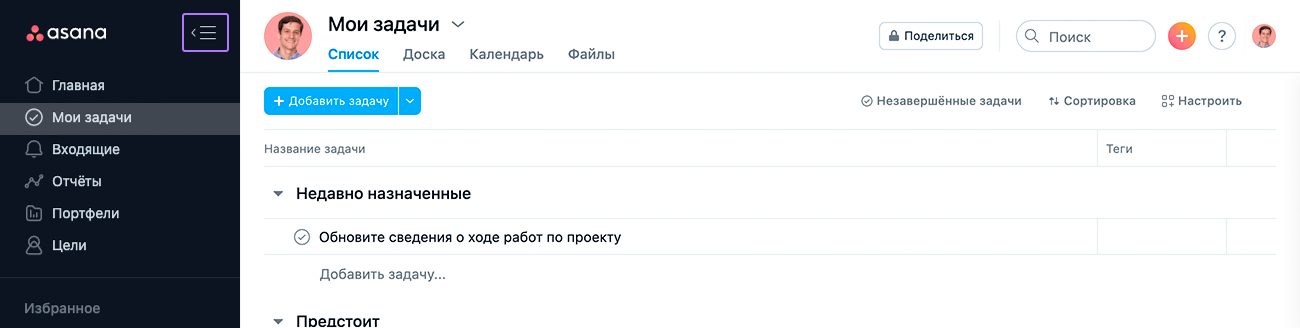
Чтобы свернуть боковую панель:
Нажмите кнопку-гамбургер в верхней части боковой панели.
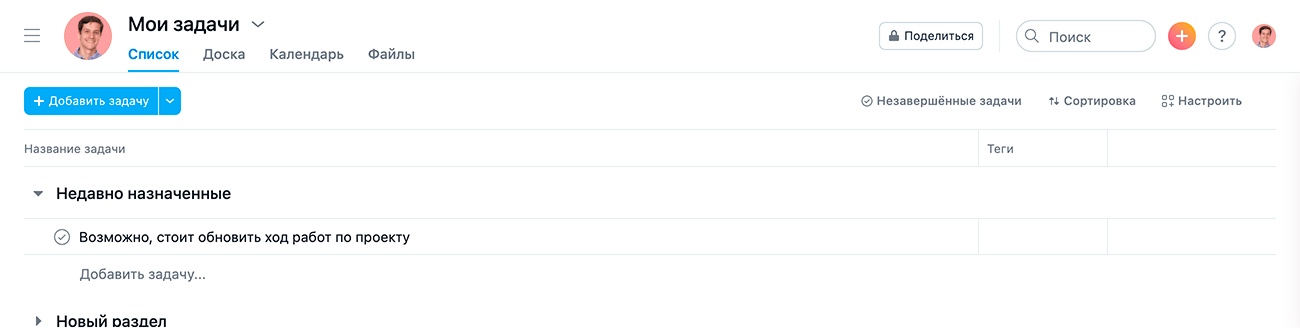
Чтобы развернуть боковую панель:
Нажмите кнопку-гамбургер.
Верхняя панель
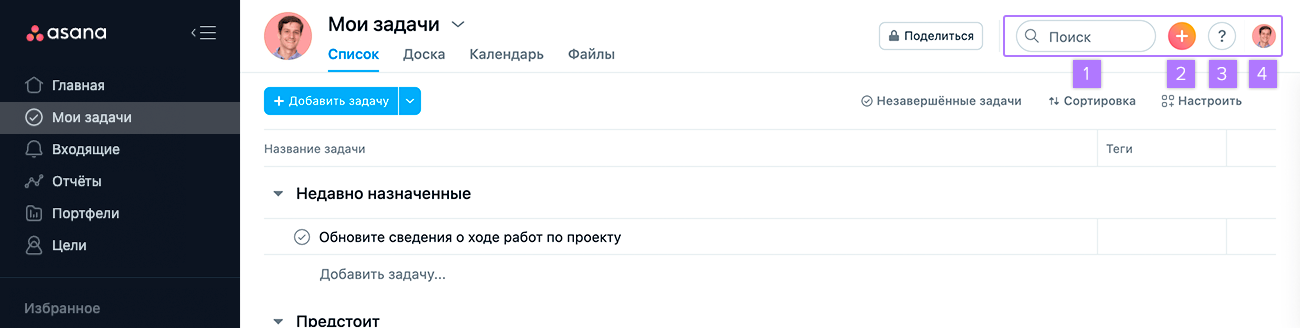
На верхней панели можно:
- Выполнить поискпоискПоиск позволяет находить нужные задачи, проекты или беседы в своём рабочем пространстве или организации., чтобы найти задачи, проекты, беседы, теги или людей в вашем рабочем пространстве или организации
- Использовать функцию Быстрое добавление, чтобы создать задачу, проект, беседу или пригласить других людей.
- Просмотреть содержание справки
- Перейти в настройки профилянастройки профиляВ настройках профиля пользователи могут изменить параметры своей учётной записи., настройки рабочего пространства или организации либо переключаться между рабочими пространствами и организациями
Многофункциональная кнопка

С помощью многофункциональной кнопки можно выполнить следующие действия:
Справка
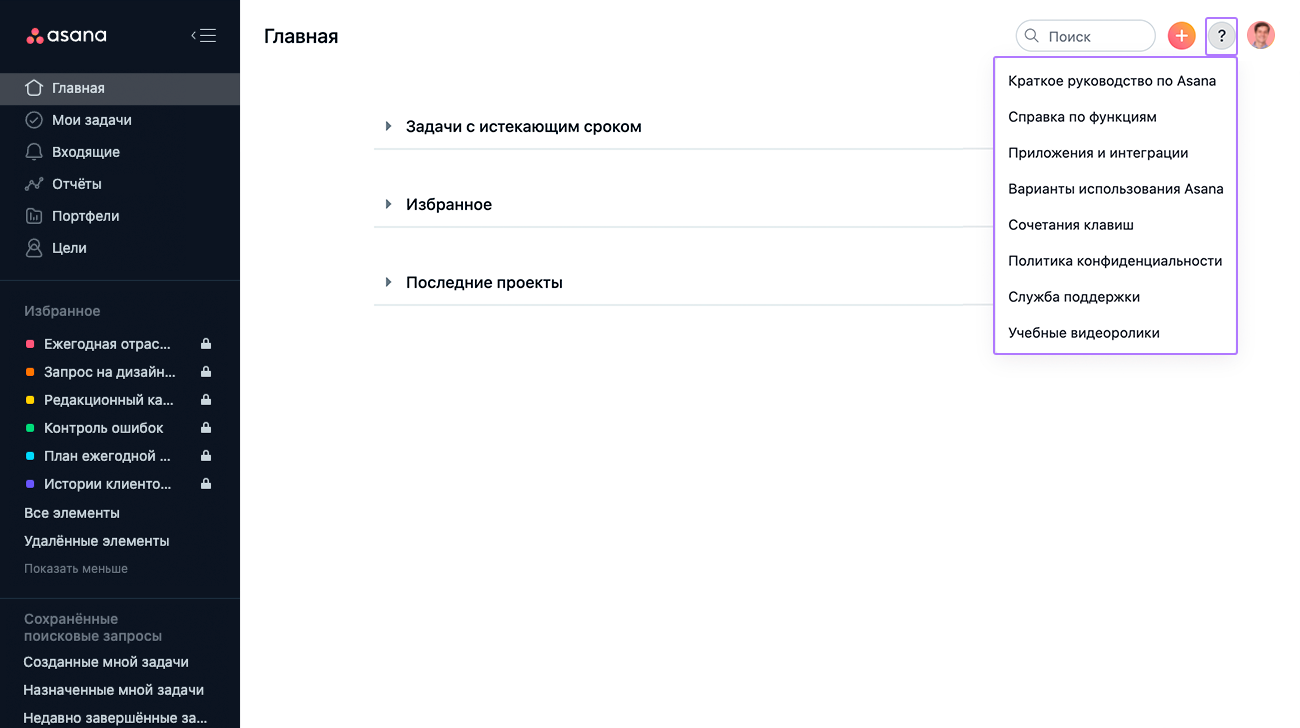
Нажмите кнопку ?, чтобы открыть список полезных ресурсов.
Выпадающее меню верхней панели
Нажмите на фотографию своего профиля на верхней панели, чтобы открыть выпадающее меню.
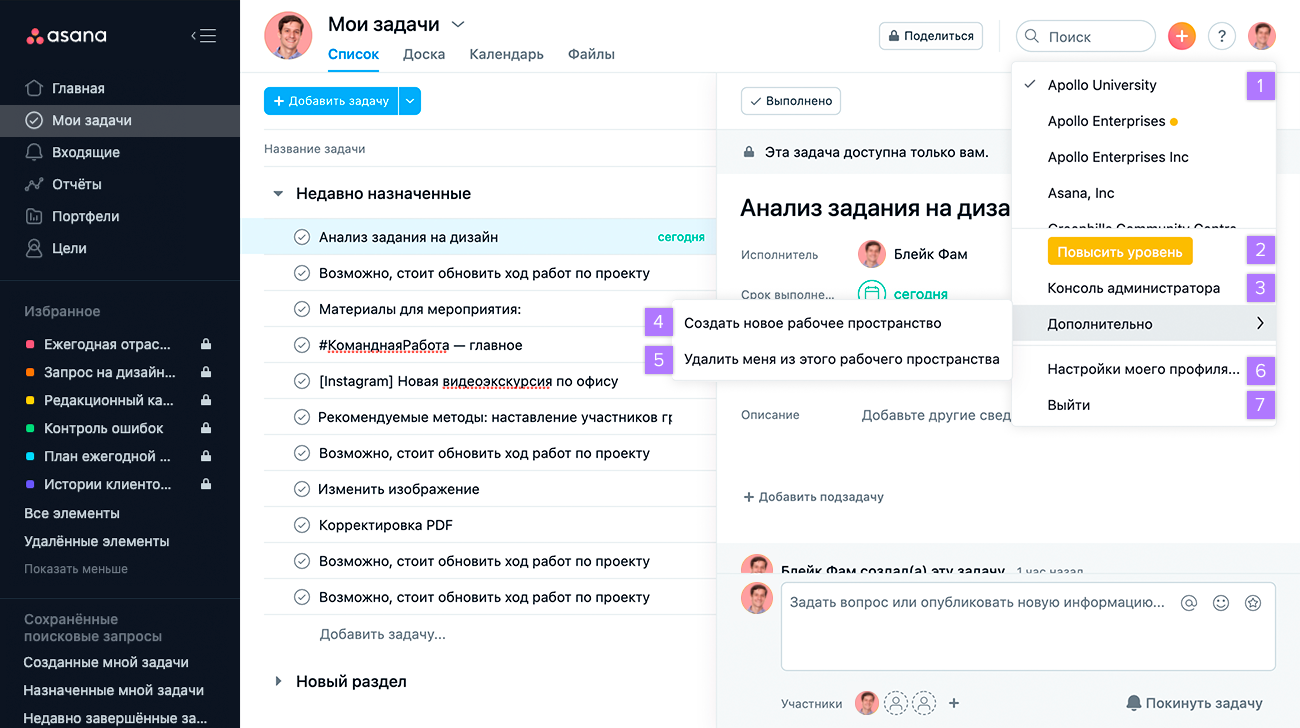
С помощью выпадающего меню верхней панели можно:
- Переключаться между рабочими пространствами и организациями
- Повысить версию текущего рабочего пространства или организации
- Перейти к настройкам текущего рабочего пространства или организации
- Создать новое рабочее пространство или группу
- Покинуть текущее рабочее пространство или организацию
- Перейти в настройки профилянастройки профиляВ настройках профиля пользователи могут изменить параметры своей учётной записи.
- Выйти из своей учётной записи
Галочкой обозначается рабочее пространство или организация, которую вы просматриваете в данный момент.
Заголовок
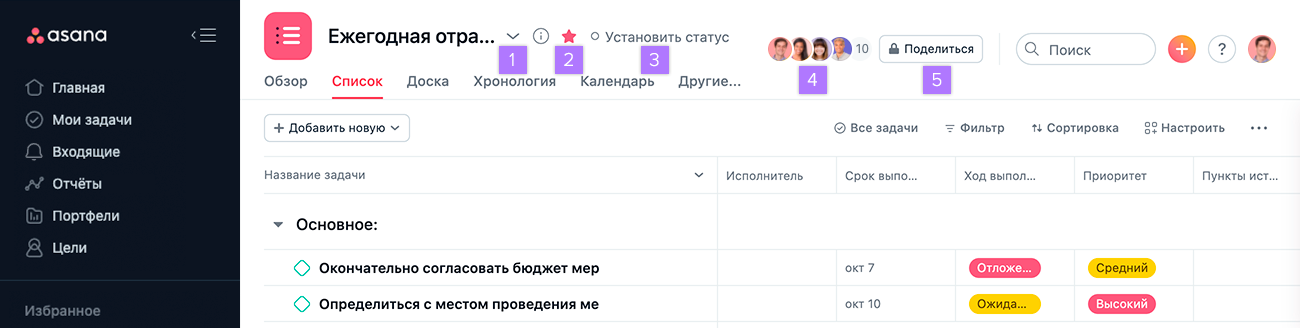
Из заголовка можно:
- Перейти к действиям с проектом, разделом «Мои задачи» и представлением поиска, которое отображается в данный момент (обозначается стрелкой вниз)
- Добавить в избранное просматриваемый проект или список своих задач (обозначается звёздочкой)
- Задать статус проекта
- Просмотреть список участников проекта и участников с ограниченным доступом
- Поделиться проектом
Действия с проектом

Нажмите значок стрелки вниз, чтобы перейти к следующим действиям с проектом:
- Изменить сведения о проекте — позволяет изменить название или описание проекта
- Цвет — меняет цветцветПользователи могут выделять проекты и теги разными цветами. проекта
- Копировать ссылку на проект
- Сохранить как компоновку по умолчанию
- Дублировать проект
- Преобразовать в шаблон — в платной версии группы или организации
- Добавить в свой портфель
- Импорт файлов в формате CSV, электронной почты и подключение Wuffoo к проекту /Экспорт проекта или своих задач, Экспорт/печать проекта
- Переместить в другую группу (только для организаций) — позволяет переместить проект в другую группугруппу вашей организации
- Архивировать или Удалить проект
Откройте проект, чтобы отобразить больше действий в заголовке проекта.
Подробно все эти действия описаны в статье Действия с проектомДействия с проектом руководства.
Представления

Заголовок позволяет переключаться между семью различными представлениями:
- Обзор — это постоянный информационный центр, который в общем виде показывает, что, почему и как происходит в проекте, а также облегчает понимание его текущего контекста.
- Список — представление по умолчанию, отображающее задачи в виде списка.
- Доска — представление, в котором задачи распределены по столбцам
- Хронология — платная функция, которая создаёт план проекта и показывает, как все его части связаны между собой.
- Календарь — в этом представлении отображаются только задачи со сроками выполнениясроками выполнения в виде календаря.
- Панель мониторинга — в этом представлении отображается статус с обновлением в режиме реального времени; здесь можно использовать заранее подготовленные графики для визуального представления отчётов и отображения хода выполнения проекта.
- Используйте Сообщения для обсуждений, коллективных объявлений, поиска творческих идей, празднования достижений и бесед на прочие темы. Сообщения можно использовать для непосредственного обмена информацией между людьми, проектами или группами.
- Используйте Файлы, чтобы получить доступ к вложенным в проект файлам, например к видеосообщениям Vimeo.
Главная панель
Если выбрать проект, тег или человека на боковой панели, то на главной панели появится соответствующий список задач. Здесь же отображаются результаты поиска, уведомления из раздела «Входящие» и сообщения в беседах.

На главной панели можно выполнить следующие действия:
- Добавить новую задачу, раздел или веху
- Добавить шаблон задачи
- Отметить задачу завершённой или незавершённой, а также просмотреть или изменить название задачи
- Указать исполнителяисполнителя задачи
- Указать срок выполнениясрок выполненияДата, к которой задача или подзадача должна быть выполнена. задачи
- Отфильтровать список
- ОтсортироватьОтсортировать список
- Адаптировать список с помощью настраиваемых полей
- Создать ссылку на задачу
На главной панели также можно увидеть количество отметок «нравится», которые были поставлены задаче.
Правая панель
На правой панели отображаются сведения о задаче, выбранной на главной панели.
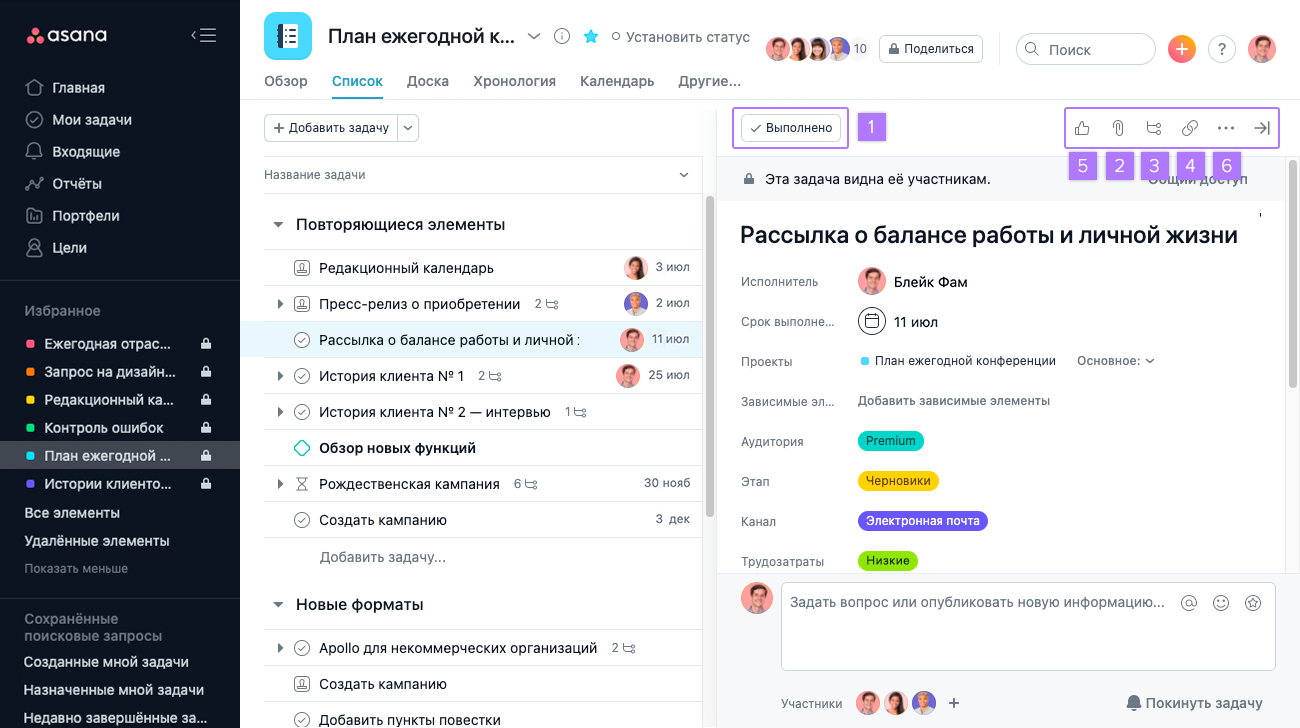
В верхней части правой панели можно:
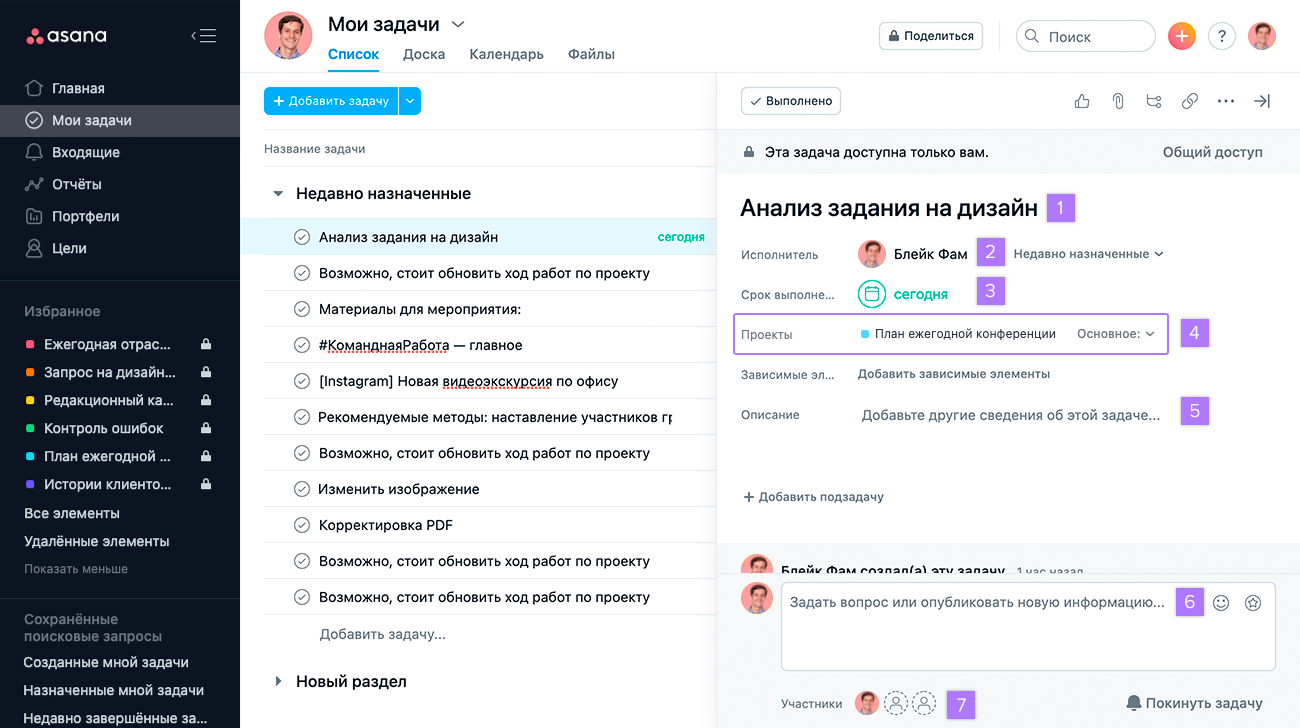
На правой панели также можно:
- Изменить название задачи
- назначитьназначитьЧеловек, ответственный за задачу или подзадачу. Asana допускает назначение только одного исполнителя задачи или подзадачи. исполнителя задачи
- Задать срок выполнениясрок выполненияДата, к которой задача или подзадача должна быть выполнена. с точностью до получаса
- Определить, к какому проекту относится задача
- Добавить описание, чтобы у задачи было больше контекста
- Опубликовать комментарийкомментарийОставляйте комментарии к задачам или беседам, чтобы предложить помощь, ответить на вопросы, и помочь с выполнением работы. или задать вопрос
- Принять участие в работе или убрать себя из числа участников совместной работы над задачей
Подробно функциональные возможности правой панели описаны в разделе задачизадачиЗадача — это основная единица работы в Asana. Задачи могут содержать любую работу, разделять объем работ на части или хранить необходимую информацию. руководства.
Разворачивание и сворачивание правой панели
Если вам нужно больше места в окне браузера для центральной панели, сверните правую панель.
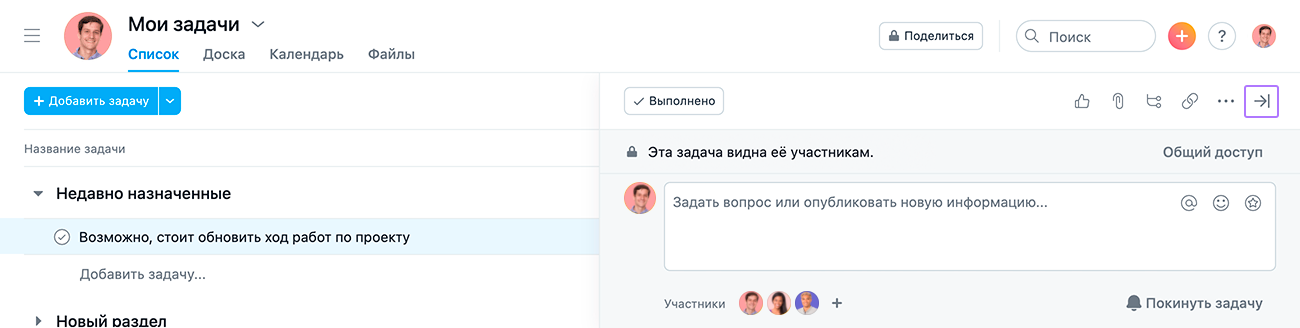
Чтобы свернуть правую панель и закрыть сведения о задаче, нажмите на стрелку.
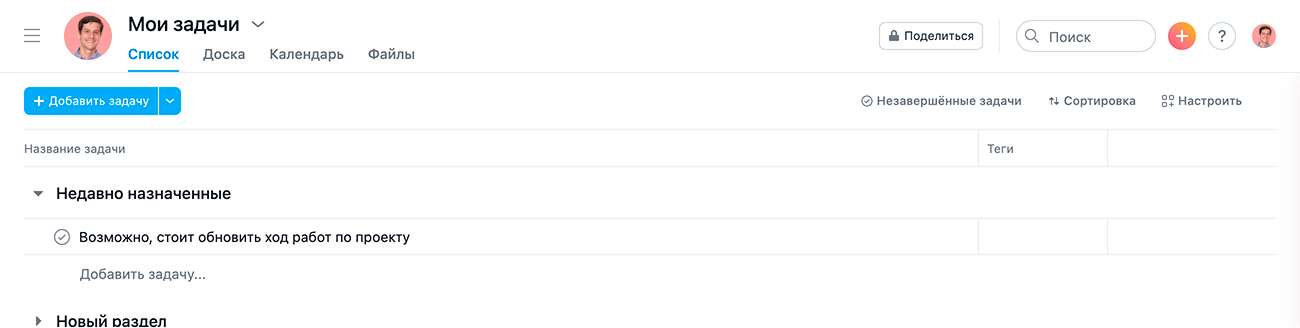
Чтобы развернуть правую панель, просто нажмите в любом месте строки задачи.
Полноэкранный режим
Если вам необходимо сосредоточиться на одной задаче или показать её на совещании, включите полноэкранный режим.

Чтобы перейти в полноэкранный режим:
- Нажмите значок с тремя точками на правой панели
- Выберите На весь экран
Для перехода в полноэкранный режим также можно нажать клавиши Tab+X на клавиатуре.