Asana for team leads
- Skip Ahead to
- Create a team
- Add your team’s work to Asana
- Delegate work and monitor progress
- Establish conventions
This article will provide you with actionable steps you can take as a team lead to help your team use Asana to its full potential.
If you have just been invited to Asana and don’t know where to start, read this article for invited users.
Create a team
When you first log in or sign up for Asana, you will be part of a team. Teams are a group of people who work together on projects. For example, the IT department will have its own team where they will add IT-related projects and where they can send messages relevant to the IT department.
You can create a team and invite your colleagues to it or add them to an existing team, so you can start collaborating on different projects. If you decide to create a new team, you can add the team’s name, a short description of the team and select the appropriate permissions.
Once you’ve created the team, you can start creating your projects and templates within that team.
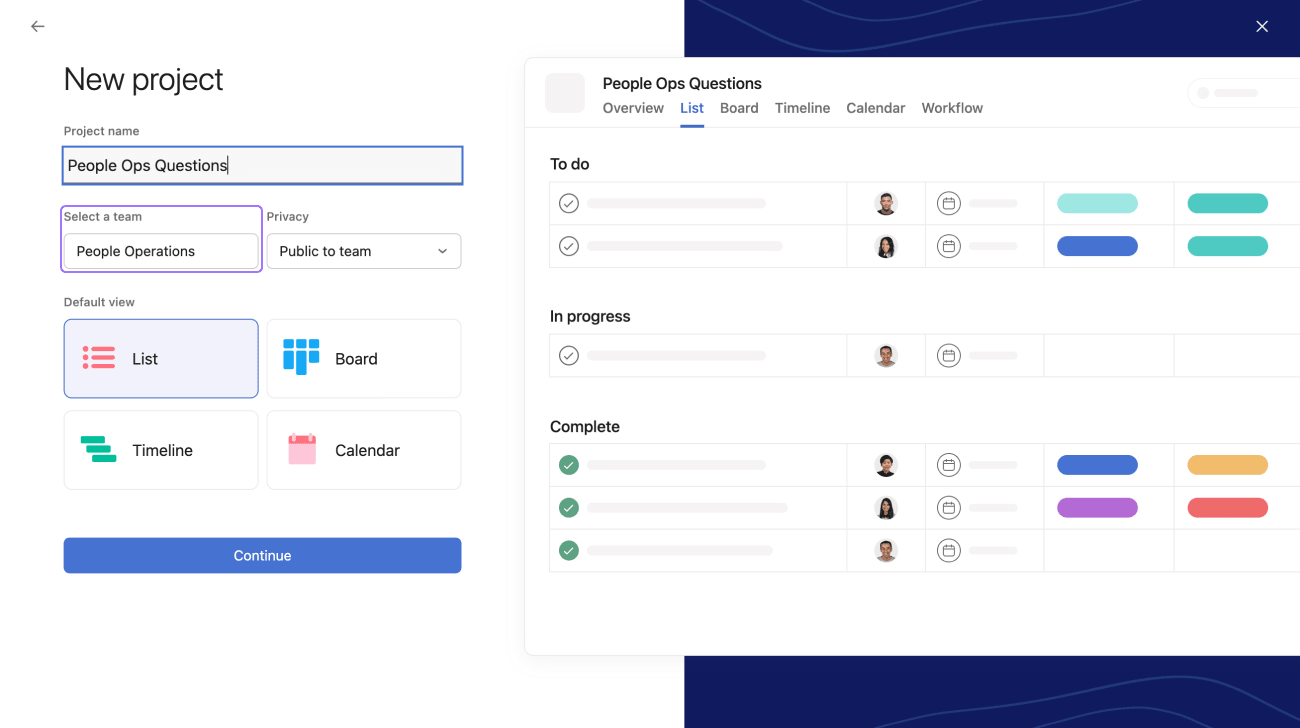
Every time you create a new project, you’ll be asked to select a team. All projects belonging to a team will be visible on the team’s page.
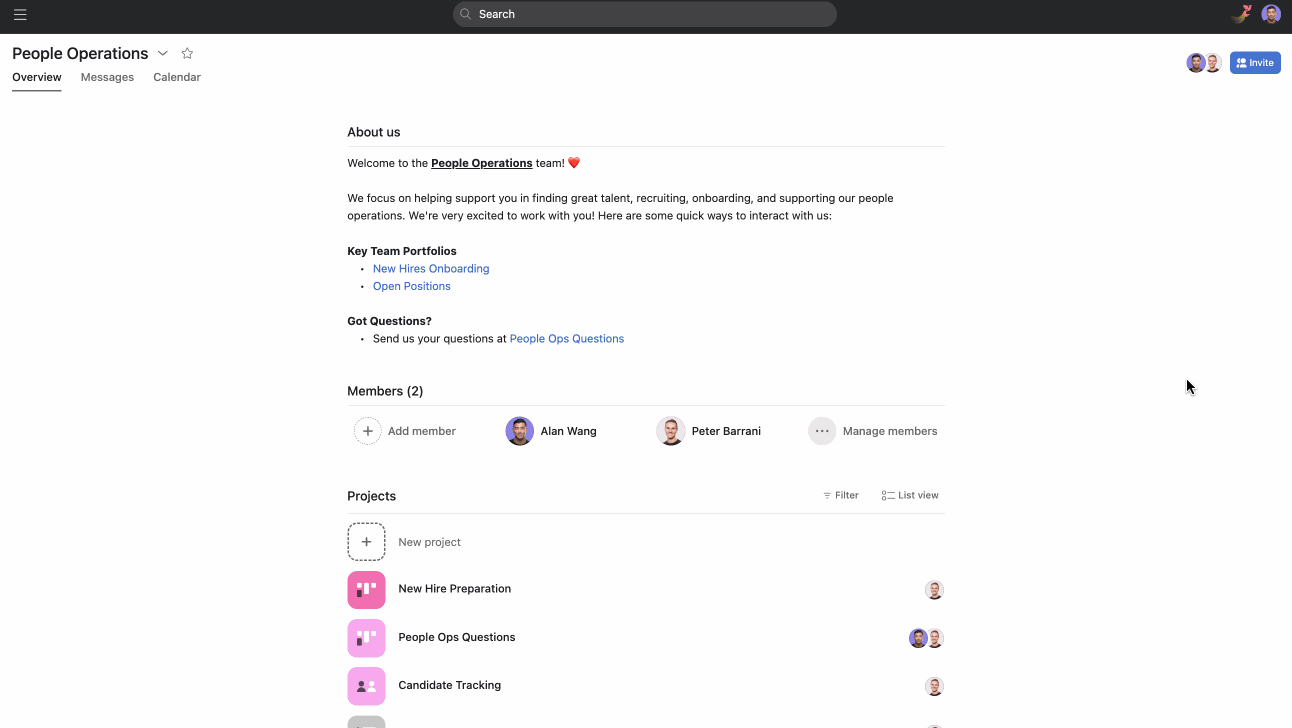
Your team page will show your team’s description, members, projects, and templates.
Add your team’s work to Asana
Transfer your team’s projects to Asana
The second step you need to take is to transfer the projects and initiatives your team is working on to Asana. Projects keep all your tasks and messages in one place. This will allow you to delegate work to other team members and monitor progress.
Let’s say one of the projects your team is working on is a seasonal marketing campaign. You would start by creating the project, then creating tasks and assigning them to people on your team.
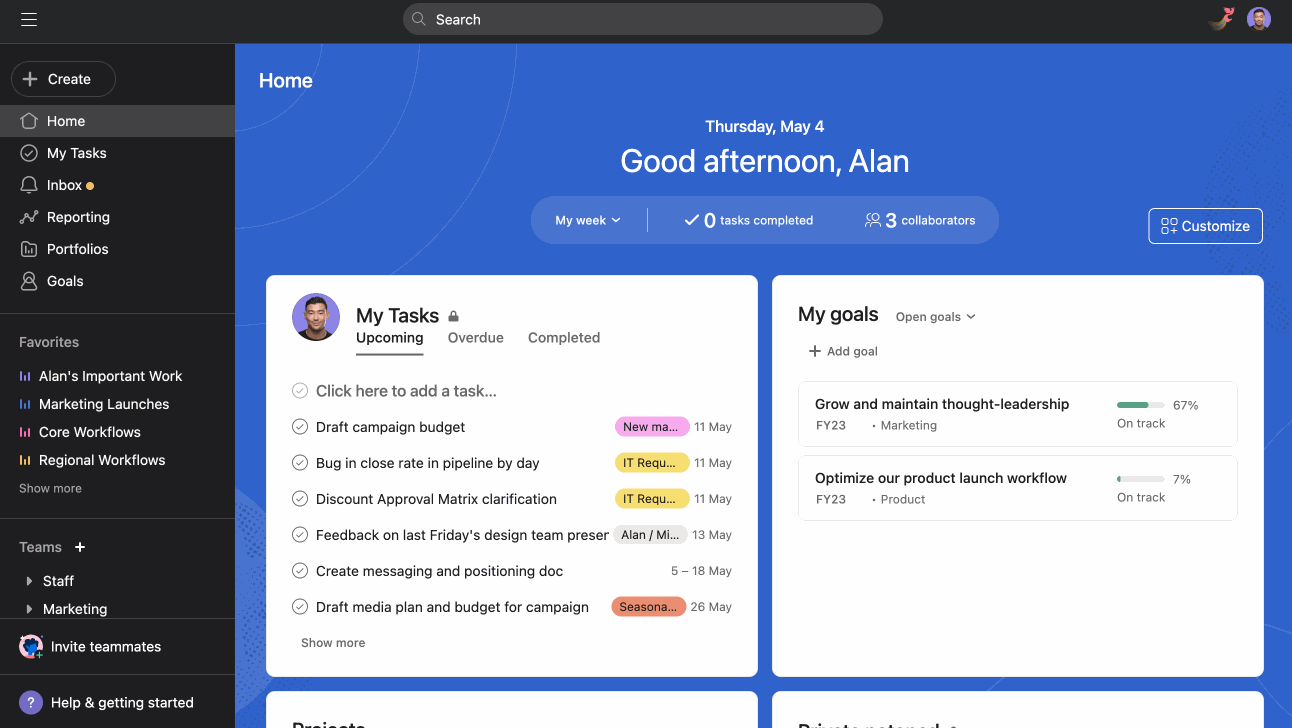
Asana provides you with a template library you can use when creating a project, or you can start from scratch and create your own.
You can use different views for the project. A calendar view can be handy for a Content Editorial project, or a board view could be better for a Creative Requests project. Ultimately, it depends on what works best for you and your team.
Create one-to-one projects
One-to-one projects are a great way to get your team used to assigning tasks. If you’re a team lead, you likely have weekly meetings with team members to check on their progress and discuss projects or anything that might be of interest to them.
To create a one-to-one project, you would follow the same steps as when creating any other project. You and the other team member can add topics to this project you would like to discuss during your next meeting. Make sure the project is private so that only you and the appropriate teammate can access the project, as sensitive information may be discussed during these meetings.
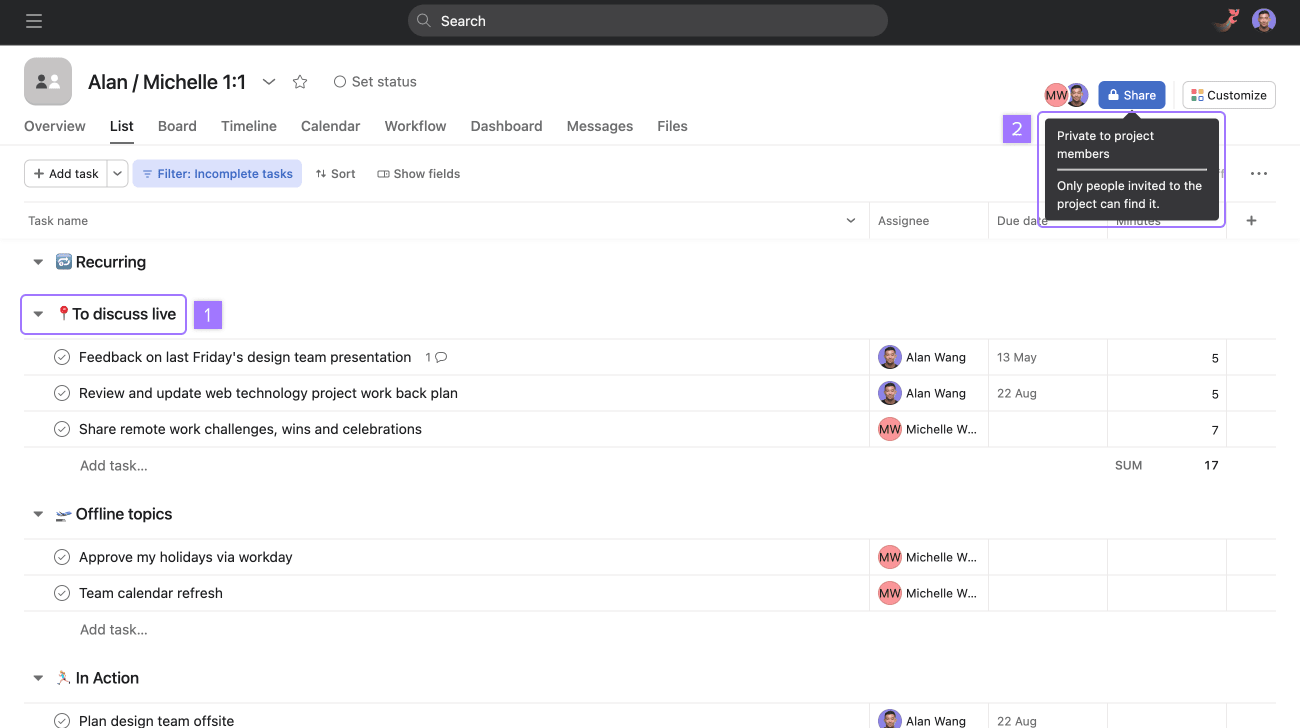
Here’s an example of what a one-to-one project can look like:
- Add different sections to organize tasks
- Set the project’s privacy to private
Create a weekly meeting agenda
If you have weekly meetings with your team, creating a project for the meeting’s agenda is another excellent way to incentivize your teammates to use Asana.
Use the meeting agenda to add discussion topics and make meetings more efficient. Everyone on your team can add a task to the agenda and assign it to themselves; that way, we all know who is responsible for what during the meeting.
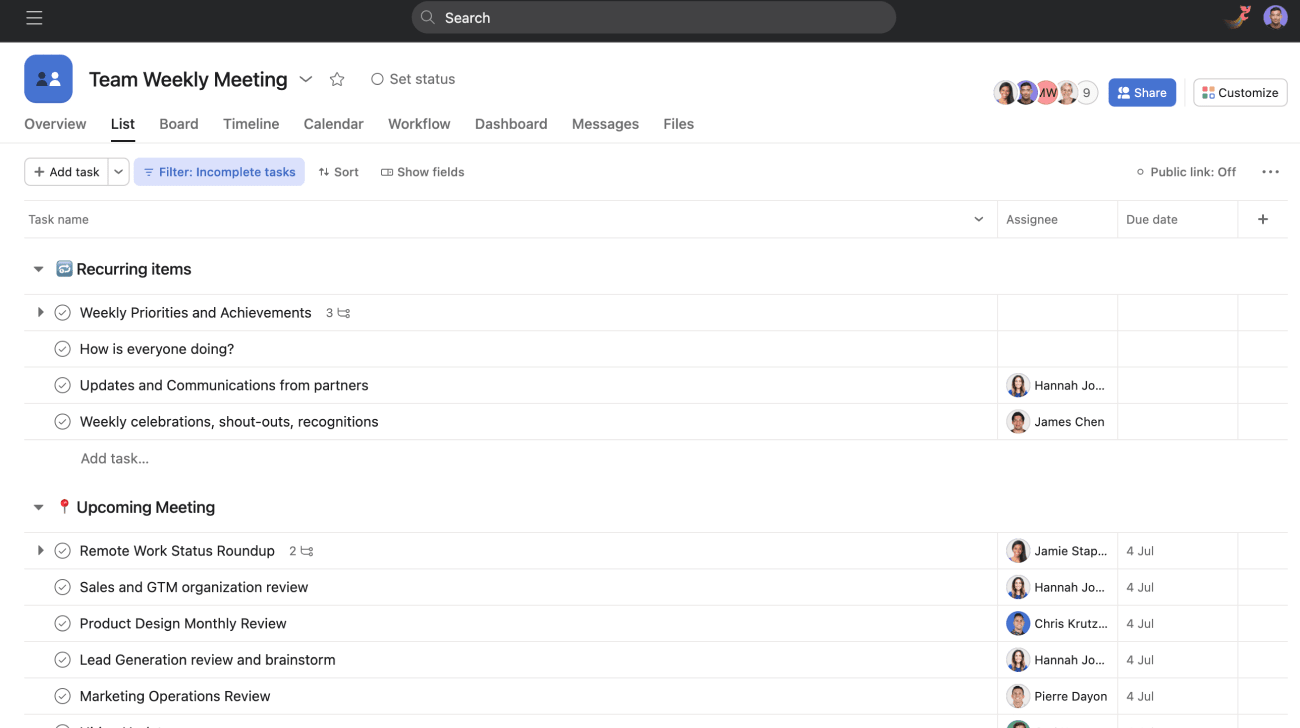
You can create recurring tasks for each team member and title it Remember to add discussion topics for the next meeting, so your teammates remember to add discussion topics before each meeting.
Create reference projects
Reference projects help you keep all the internal resources your team needs in one place. Treat this project as your single source of truth for policies and resources. You can create a reference project for new hires, where they can find all the relevant information they need.
Create portfolios to group projects together
Portfolios help you organize multiple projects in one place. You can monitor the progress of several projects at once and ensure that they don’t go off track. You can find more information on how to create portfolios here.
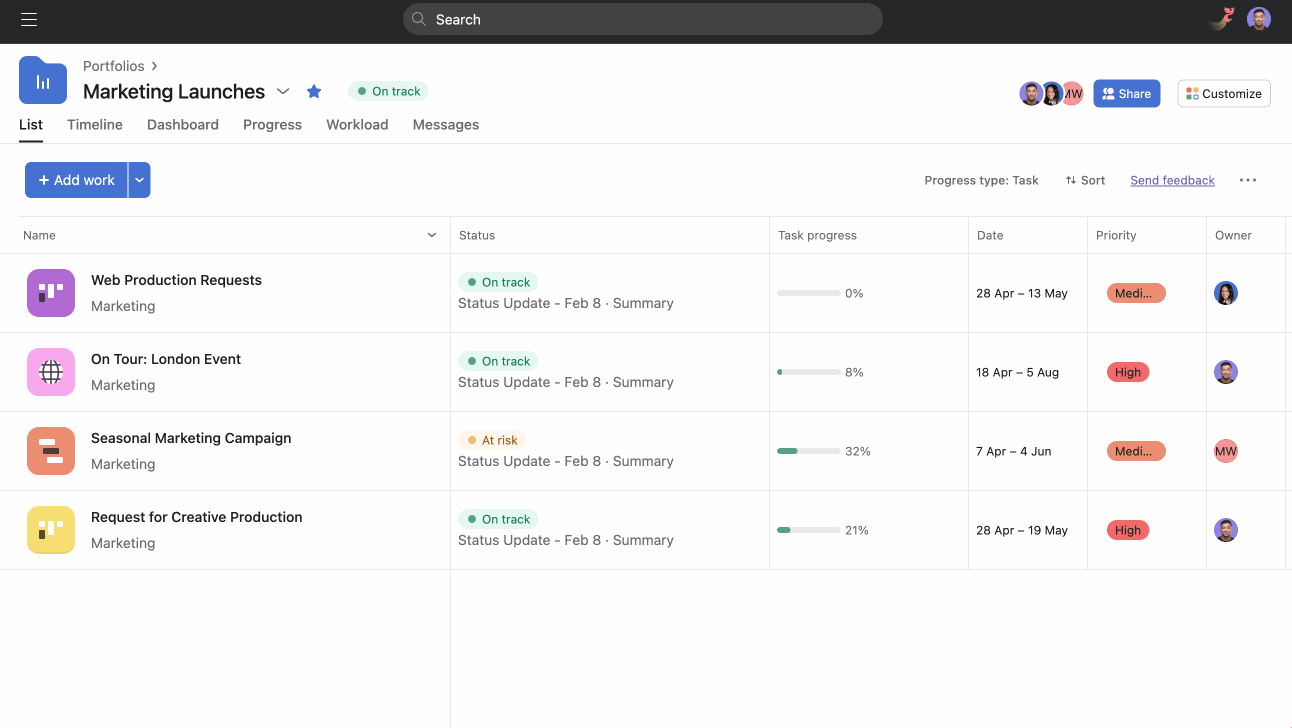
This portfolio holds every project related to marketing launches. Portfolio members can see a list of the projects that belong to the portfolio, the timeline for each project, a dashboard with relevant charts, status updates on the portfolio’s progress, the workload for each member of the different projects, and any message sent about the portfolio.
Delegate work and monitor progress
Now that you’ve got your projects created and your team sorted, you can start assigning tasks to your colleagues.
As a team lead, a feature you can use to monitor your team’s bandwidth is workload. With workload, you can view your team’s capacity and reassign tasks if needed. Learn more about how to leverage workload.
When you start assigning tasks, your colleagues will receive inbox notifications. Let your team know that their Asana Inbox is their go-to for updates on tasks, projects, and messages. You can manage the notification settings to avoid noise.
Establish conventions
Establishing conventions is essential as they will help your team keep tasks and projects clean and easy to understand. Read our Establish Asana conventions article to learn more about how to define your team’s conventions.
Task etiquette
The fear of assigning tasks is real, and most users struggle with it when they first start using Asana. We recommend you communicate this task etiquette to your team to mitigate this and help them feel more comfortable when assigning tasks to others.
Join our Roll out Asana to your team webinar to learn how to smoothly enable your team on using Asana. Register now.
Like what you see? Get started with a free 30 day Asana trial today. Try for free
