Goals privacy and sharing
Define your goal’s privacy by choosing between private and public goals. Goals can be public to your entire company or private. Private goals are visible only to its owner and members.
Choosing the privacy settings for a new goal
When creating a new goal, you can choose for it to be public or private. By selecting Public, you make the goal visible to the entire company. If you choose Private, the goal will only be visible to its owner and members.
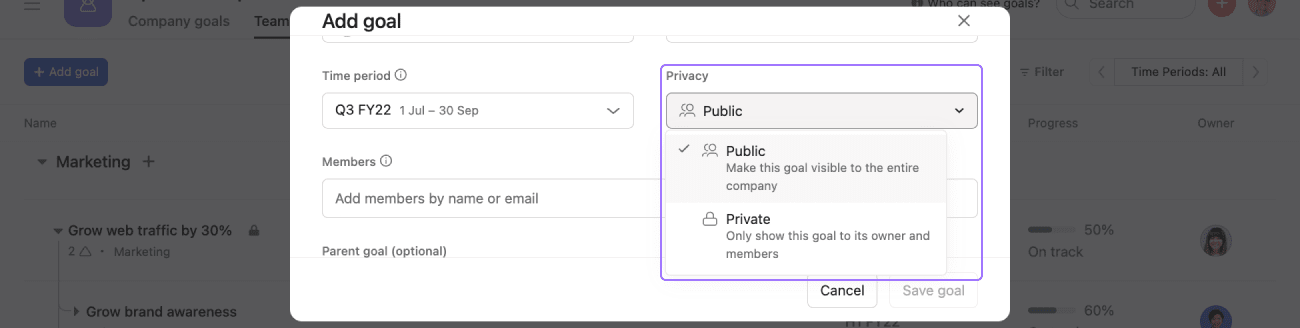
Edit an existing goal’s privacy settings
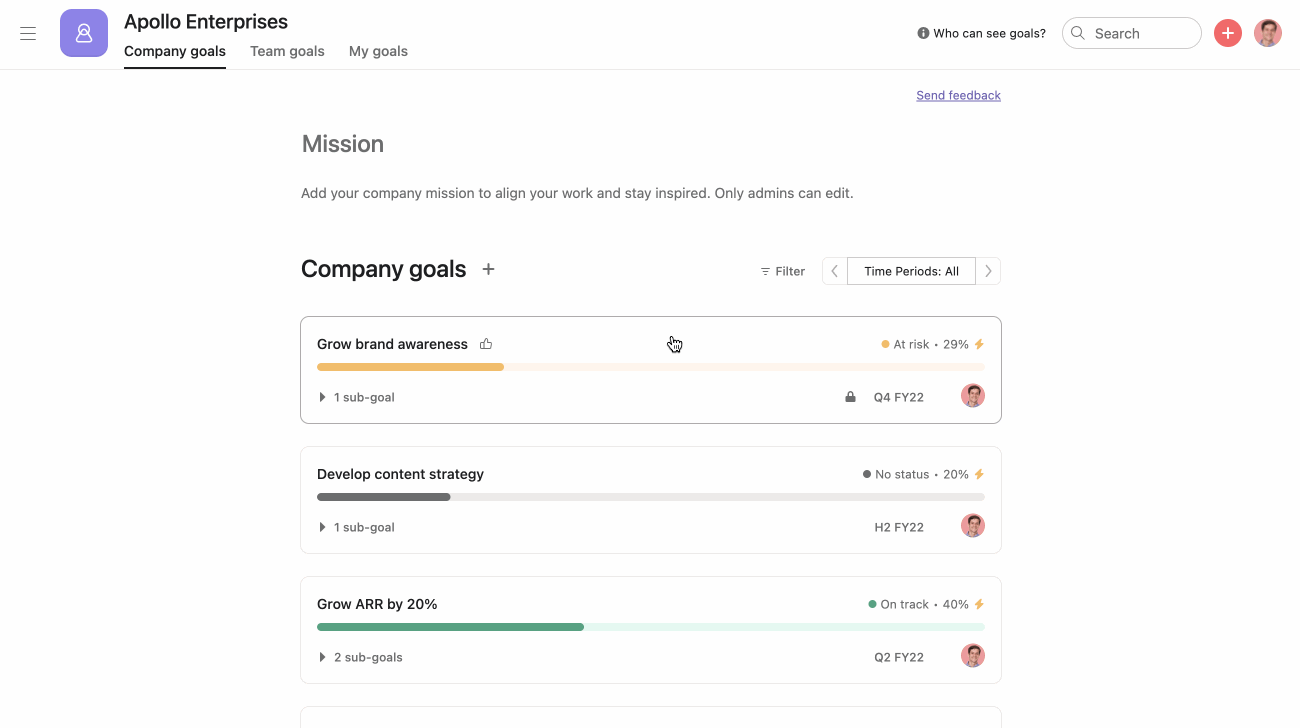
To edit a goal’s privacy settings:
- Click on the desired goal from your goal’s list view.
- From here, click on the Share icon in the top right corner.
- Next, choose to make your goal Public or Private.
Comment-only goals
Comment-only goals allow goal members to comment on goals without having edit access. Now, goal owners can decide who has edit access or comment-only access. Comment-only access will ensure that goals aren’t mistakenly deleted or edited by goal members.
Sharing a goal
By sharing a goal with others, you give them access to the goal. Goal members also receive status updates about the goal and other notifications in their inbox.
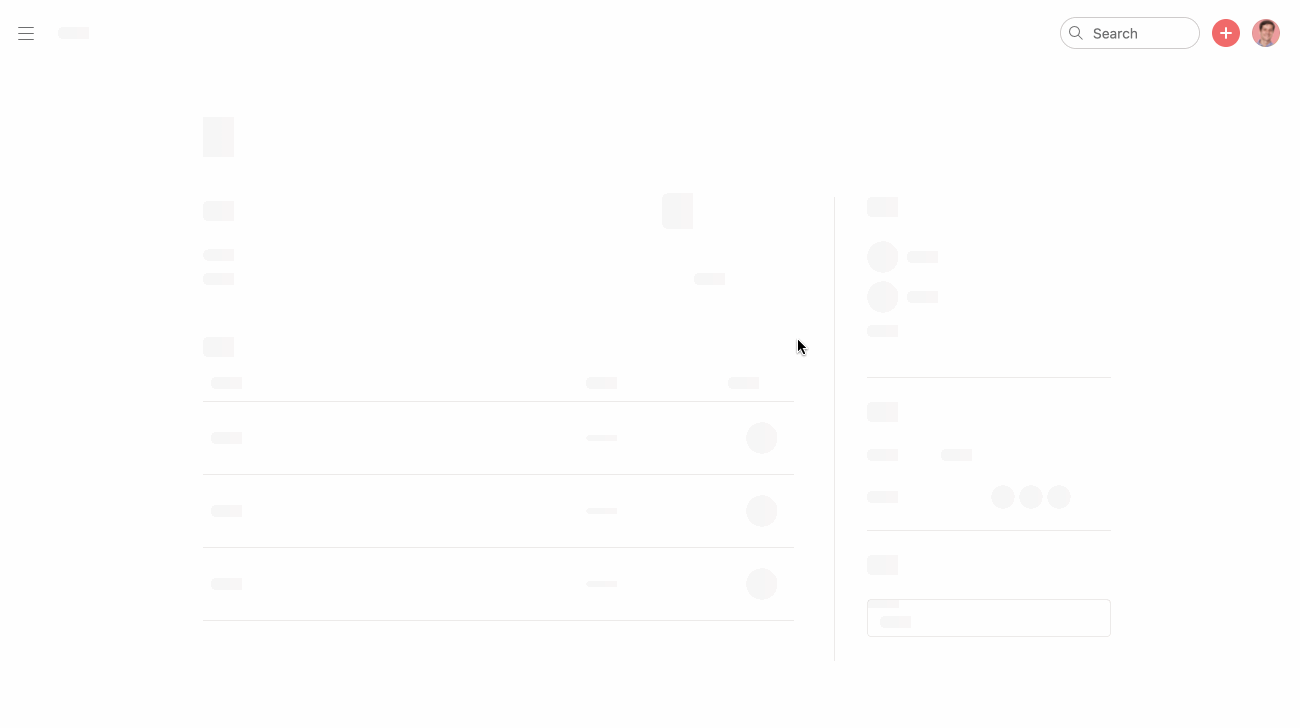
To share a goal:
- Click on the desired goal
- Click Share
- Enter the name or email address of the members you want to add and choose between Can edit or Can comment
- To view the goal’s members and their permission, click on the Members tab.
Sharing a public goal
Public goals have a default privacy setting at the top of the members list. This option determines the default privacy for everyone in your organization. You can set it to Can edit or Can comment.
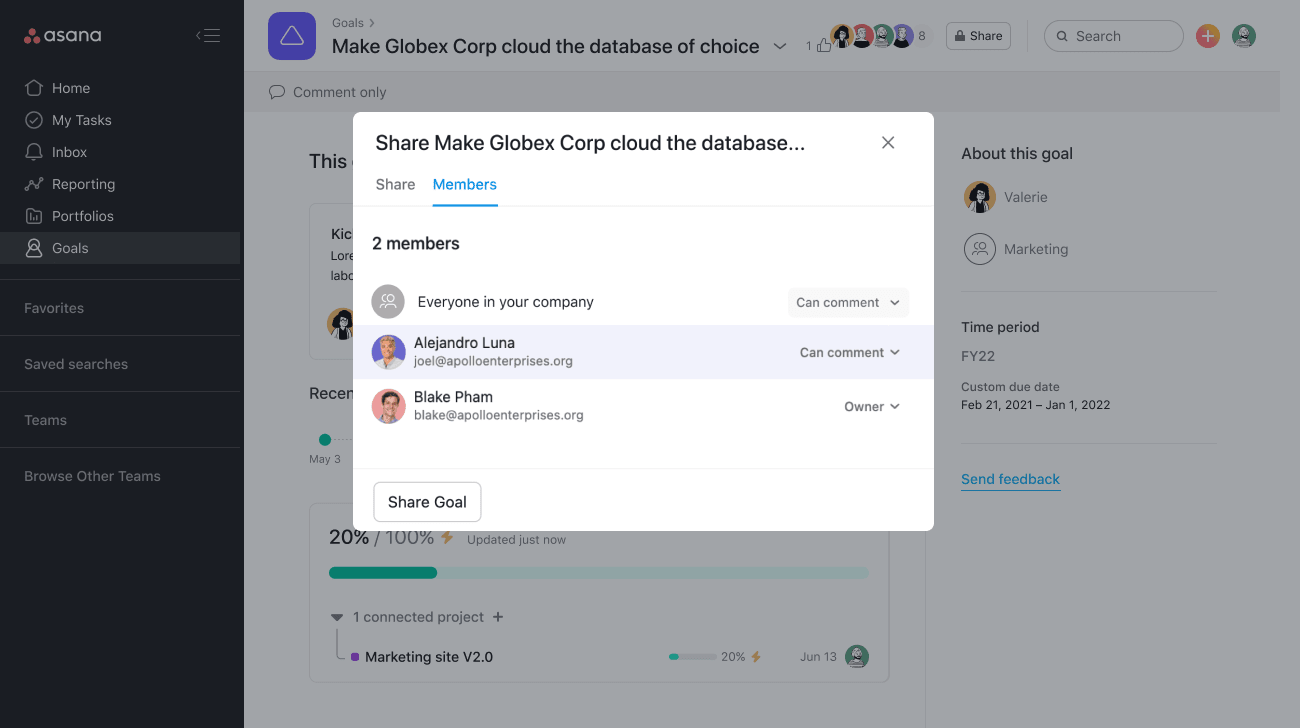
If you receive a Can comment permission from the company in addition to an individual Can edit permission, your effective permission is the one with the highest level: Can edit.
Sharing a goal with a team
Share goals with whole teams instead of just individuals. By sharing goals with teams, you can save time and ensure that everyone on your team is up to date about the goal.
When someone gets access to a goal through a team, they will keep that access as long as the team continues to be a member of the goal and the person remains a member of the team.
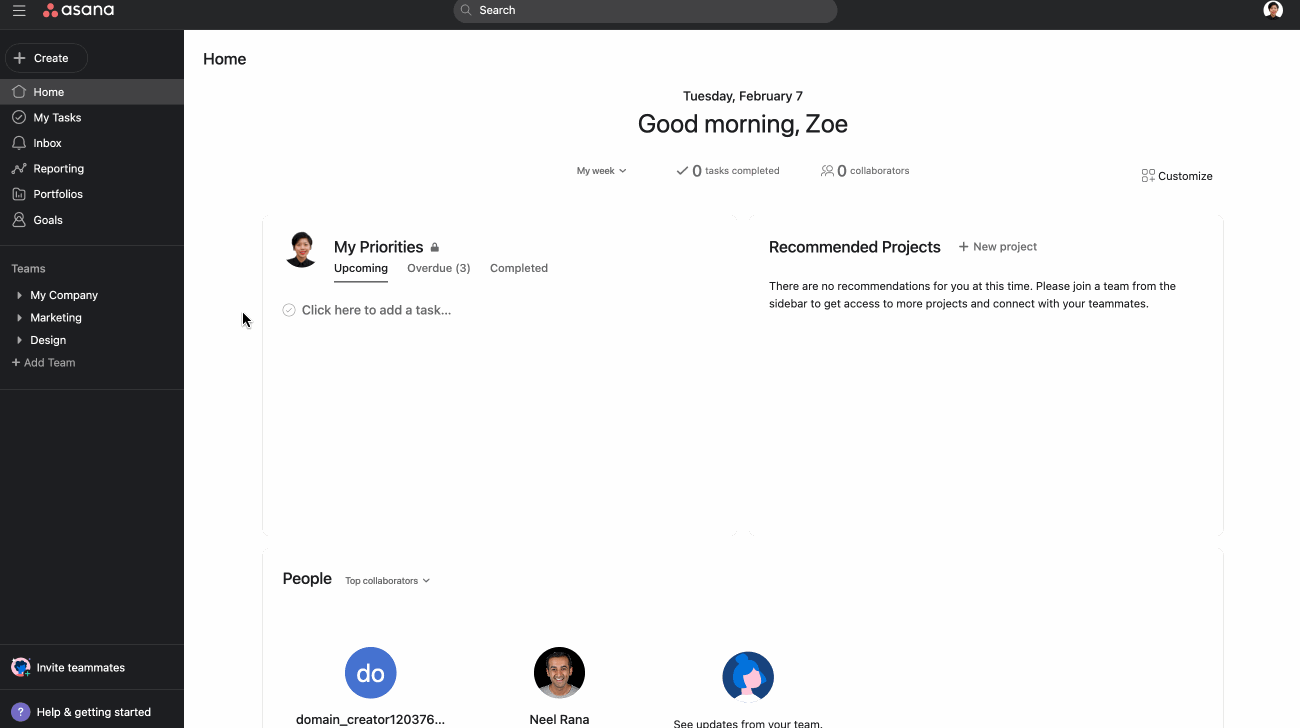
To share a goal with a team:
- From your Team goals tab and click +Add goal
- Navigate to the Members field, type the team’s name, or scroll down to find the team.
You can also share a goal from the goal detail page by clicking the Share button and adding the team.
Members with Edit access can add or remove teams and change their edit permissions. Members with Comment access can only remove other members with Comment access and cannot change edit permissions.
Goals with accountable teams
When creating a goal, you can select a team to be the Accountable team for that goal. If you change the accountable team later, this will not remove the team from the goal.
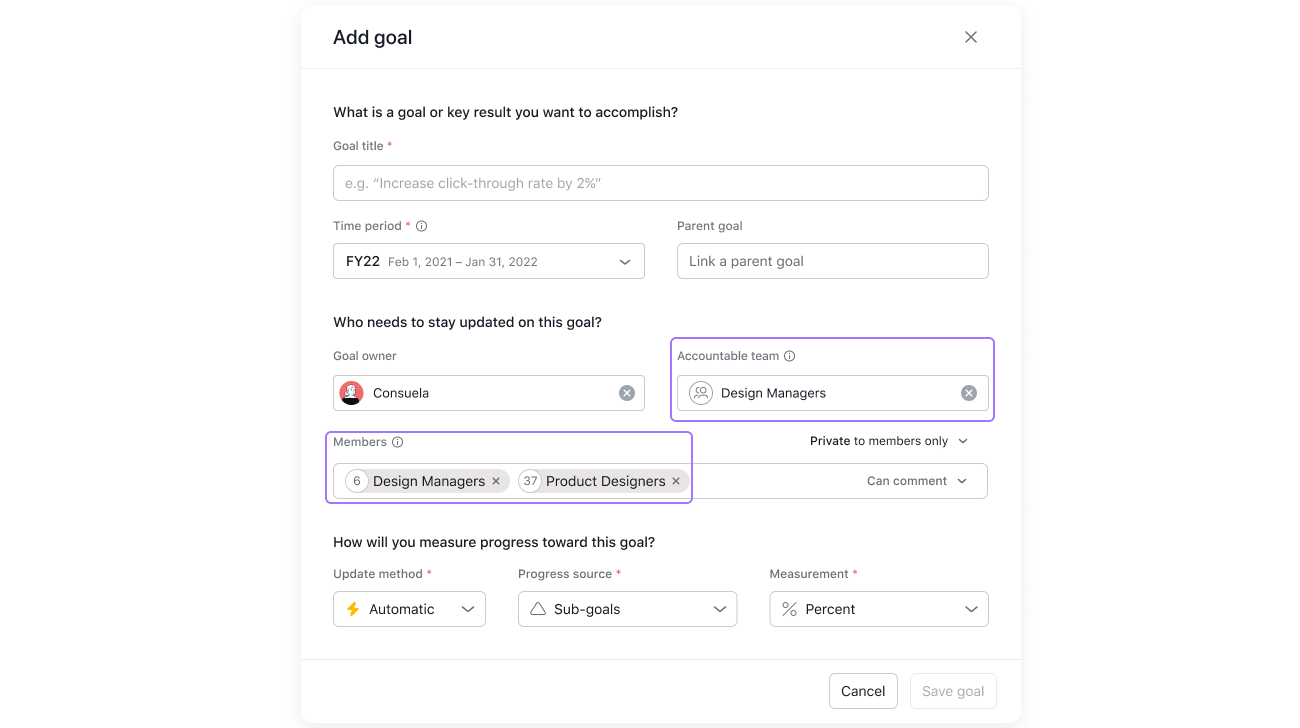
For example, the accountable team ‘Product Designers’ is replaced as the accountable team by ‘Design Managers.’ In the Members field, you will see ‘Design Managers’ and ‘Product Designers.’
Edit access vs. Comment-only access
The table below shows the difference between having Edit access and Comment-only access.
| Action | Edit access | Comment-only access |
|---|---|---|
| Like a goal | ✅ | ✅ |
| Link reference work | ✅ | ✅ |
| Copy goal link | ✅ | ✅ |
| Like / comment on status update | ✅ | ✅ |
| Share with others via share modal or @ mentioning (Comment-only role) | ✅ | ✅ |
| Remove comment-only users | ✅ | ✅ |
| Change goal name | ✅ | ❌ |
| Link contributing work | ✅ | ❌ |
| Edit progress metric | ✅ | ❌ |
| Update status | ✅ | ❌ |
| Grant edit access to others | ✅ | ❌ |
| Change privacy setting | ✅ | ❌ |
| Close goal | ✅ | ❌ |
| Delete goal | ✅ | ❌ |
| Edit goal description | ✅ | ❌ |
| Add sub-goals | ✅ | ❌ |
| Remove Owner or team | ✅ | ❌ |
| Update time period | ✅ | ❌ |
Goals privacy FAQs
Who can see a private goal?
Only the goal owner and goal members can see a private goal. Members must be added explicitly to the goal.
Who can edit a private goal?
Only goal members with edit access may edit a private goal.
Who can view a public goal?
Public goals can be viewed by everyone in the organization.
Who can edit a public goal?
If the goal has a default privacy setting of “Everyone in your company can comment”, then only members with Edit access can edit it. If the default privacy setting is “Everyone in your company can edit”, then everyone can edit the goal.
How do I regain access to a private goal if I accidentally locked myself out?
Ask the owner of the goal or another member to re-add you.
How do I regain access to a private goal if the owner left my organization or all members lost access?
Contact Asana’s customer support. They will help you regain access by working with your admin team.
How does a private goal appear to a user who cannot access it?
If you do not have access to the goal, you will not be able to see it. It will not appear on the list view, on the goals detail page (as either a sub-goal or a parent goal), or on the progress page of a project or portfolio.
It will not be counted toward the sub-goal count of a parent goal. You will not be able to find it by searching. If a link appears in a task or comment, you will only see “Private link” as the name of the link. If you paste in the URL, you will see an “Access Denied” screen.
New to Asana Goals? Check out Get started with Asana Goals.
