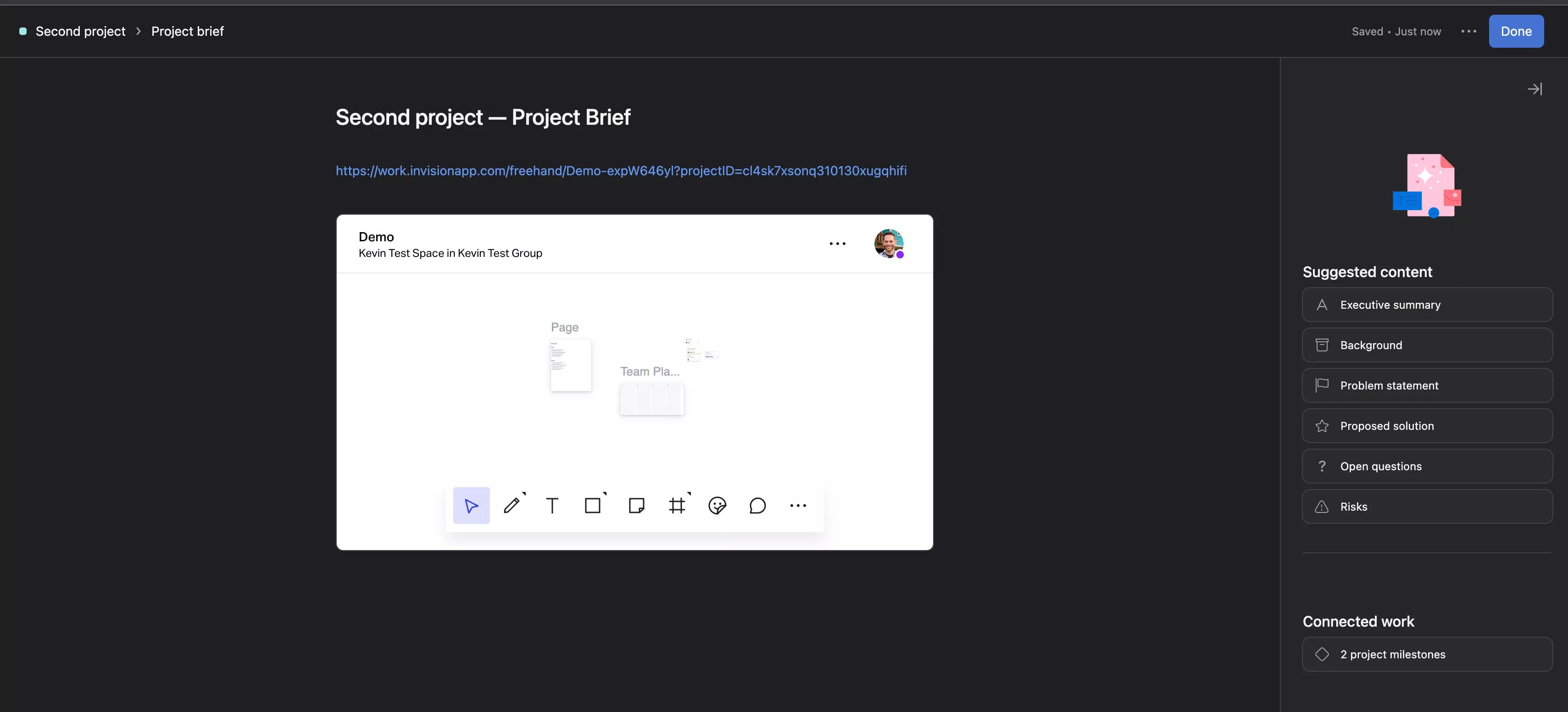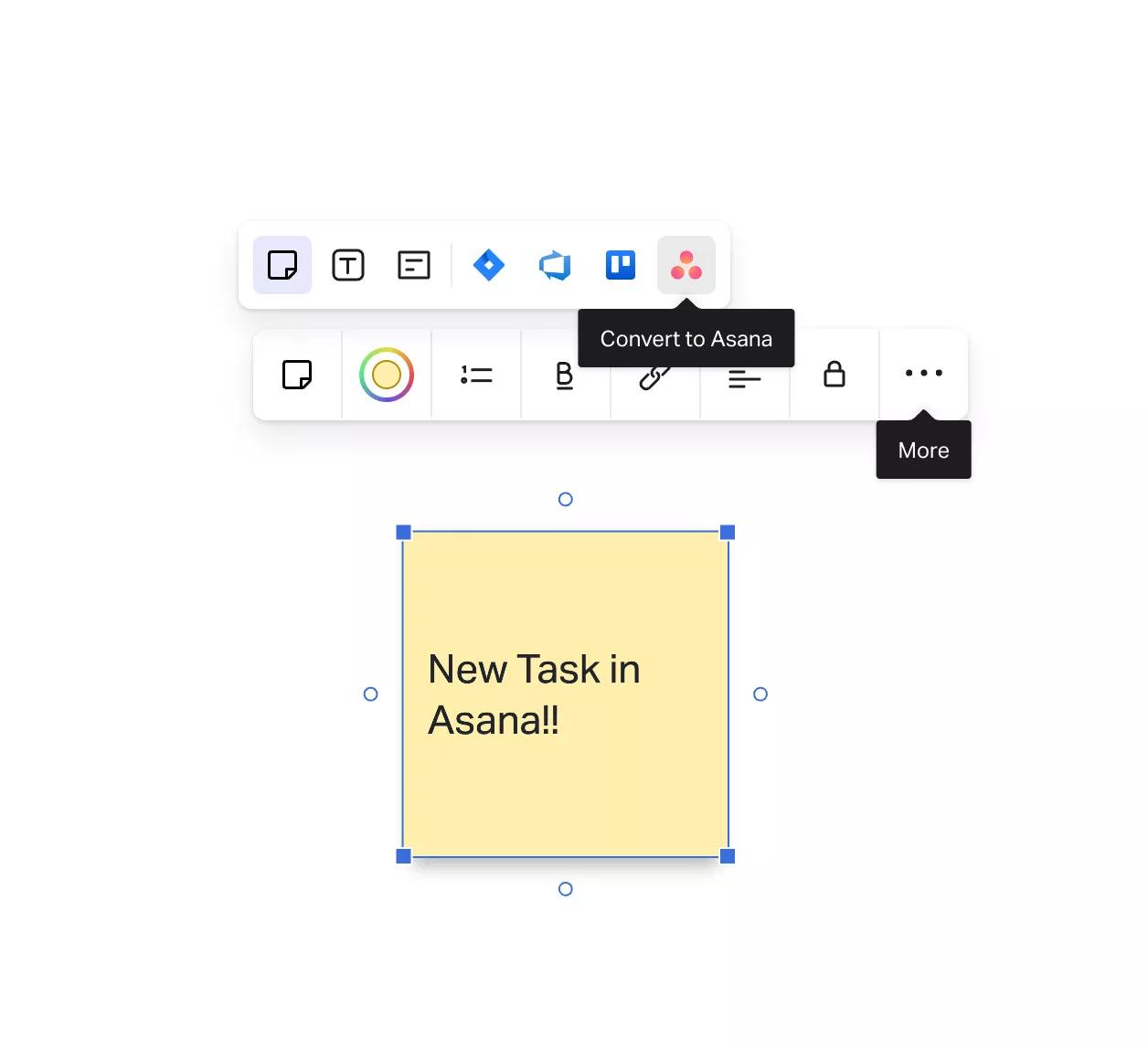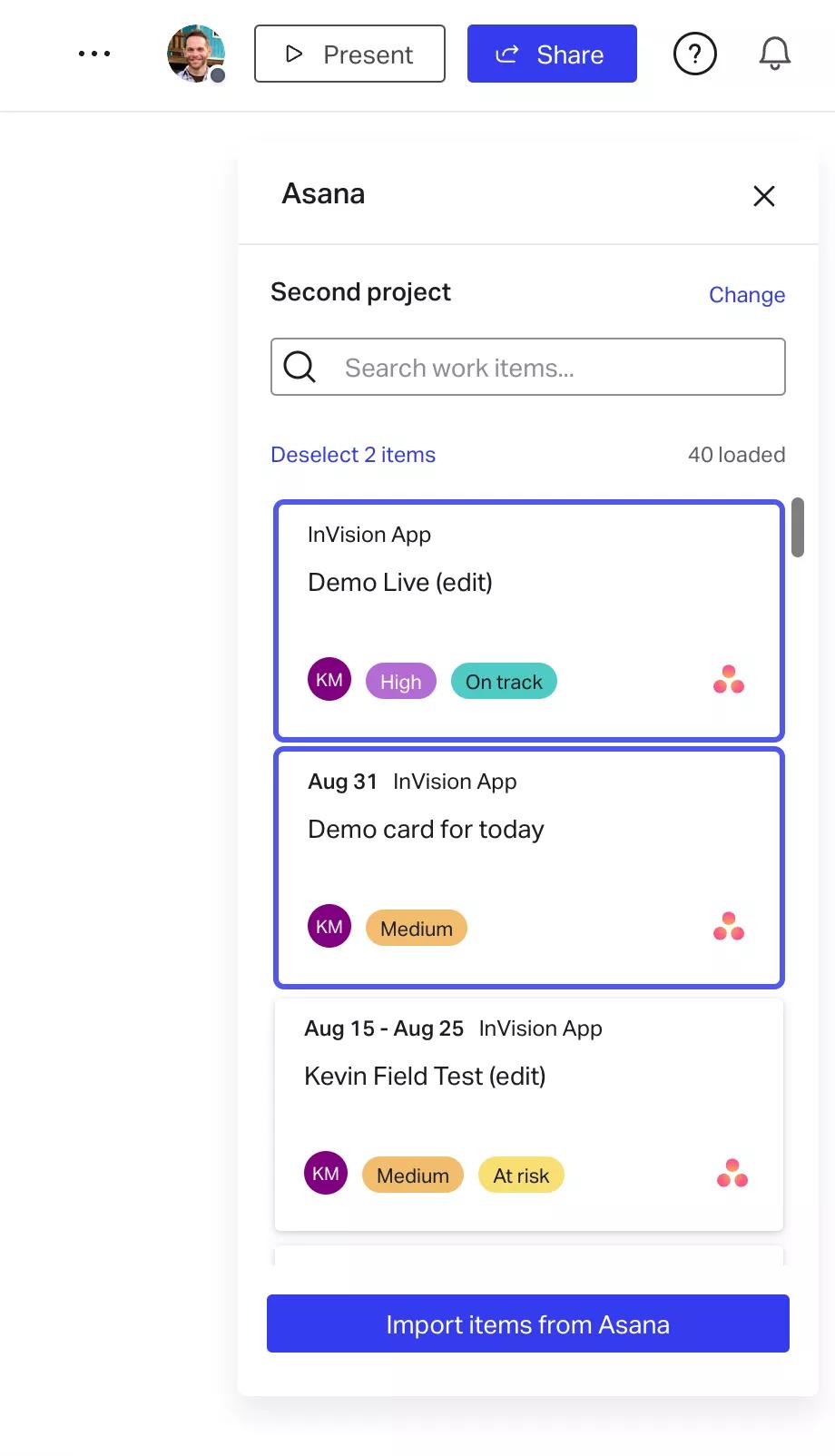InVision + Asana
Connect your design and development workflows with Asana and InVision.
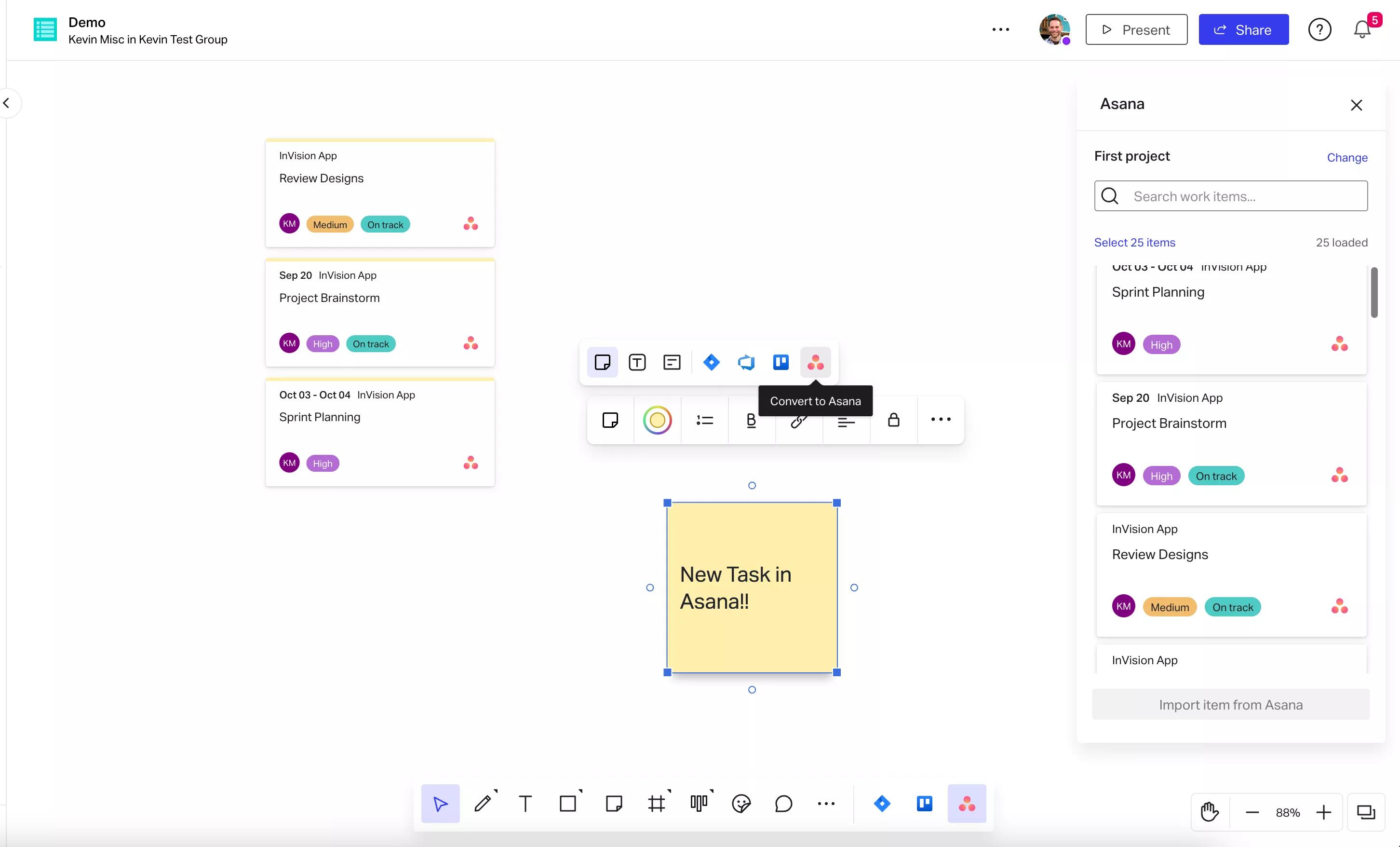
What is InVision?
InVision is the transformative collaboration platform for all the work you do. Its flagship product, Freehand, is a collaborative canvas that makes work more connected, creative, inclusive, and impactful. InVision is the place for teams of all kinds to come together, get organized, meet, brainstorm, and push work forward.
Why InVision + Asana?
Product design and development isn’t an assembly line. It’s a fluid process that requires feedback, buy-in, testing, and revision after revision. That’s why it’s so important to have the full context on a design and real-time access to the very latest version.
The Asana add-on for Freehand brings Asana's flexible project planning into Freehand's infinite canvas. Run more inclusive and collaborative planning sessions and manage projects across your brand, design, operations, events, and marketing teams.
Freehand also seamlessly integrates with Asana to help maximize time management and reduce task switching. Collaborate with your team in Freehand, then embed the Freehand into an Asana project brief to give your team full context and access to the most up-to-date information.
How to connect InVision + Asana
Embed a Freehand in an Asana project brief, import tasks and milestones into Freehand, and create Asana tasks from sticky notes and cards right from your Freehand canvas.
Embed a Freehand to Asana tasks:
- Open the InVision file and copy the URL
- In Asana, open the project where you'd like to embed an InVision file
- Go to the “Overview” tab
- In the “Key Resources” section, click “Create project brief” (if there's already a project brief, click anywhere on the title)
- When the project brief opens, click “Edit” on the top right
- Click on the place in the project brief you'd like to embed
- Paste in the InVision URL and a preview will expand below it
- Alternatively, click the “+ icon” to the left side of the line you're on and choose “Other Media”
- Paste the share URL into the box and click “Embed” link
Import Asana tasks and milestones into Freehand:
- Sign in to InVision and open your Freehand.
- On the bottom toolbar, click More ••• and select Asana. The Asana modal appears.
- Click Authorize. A new window opens.
- Sign in to Asana.
- Click Allow.
You'll now select your Asana workspace and project.
- Click Workspace and choose your workspace. If your workspace contains a lot of projects, the add-on may load for several seconds before you can continue.
- Click Project and choose your project.
- Click Continue. All the tasks in your chosen project appear in the Asana modal.
Create Asana tasks from sticky notes and cards in Freehand
To create a new Asana task from sticky notes or cards in Freehand:
- Click a sticky note or a card in your freehand. A contextual menu opens above the item.
- Click More ••• and select Convert to Asana. The Asana modal appears.
- Review the selected workspace and project. If you wish to change either, do so now.
- Click Resource type and select the desired type.
- Click Continue.
- Complete the Assignee, Start Date, and Due Date fields, if desired.
- Click Create Work Item.
- The sticky note or card is now an Asana card. Any changes you make to the task in Asana will be reflected live on the card in Freehand.
To open the task in Asana, click the Asana logo in the bottom right of the card.
Switch to a different workspace and project
Every time you open the Asana add-on, it defaults to the workspace and project you last chose. You can switch the workspace and project at any time.
To switch to a different workspace and project:
- In the Asana add-on modal, next to the current project name, click Change.
- Select a new workspace and project.
- Click Continue.
Learn more and get support
To learn more about using the InVision + Asana integrations, visit InVision’s support guide.
If you have questions, feedback, or need support, contact the InVision support team.
Collaborate effortlessly with Asana
From the small stuff to the big picture, Asana organizes work so teams know what to do, why it matters, and how to get it done. It’s free to get started, simple to use, and powerful enough to run your entire business. Learn more about Asana today.