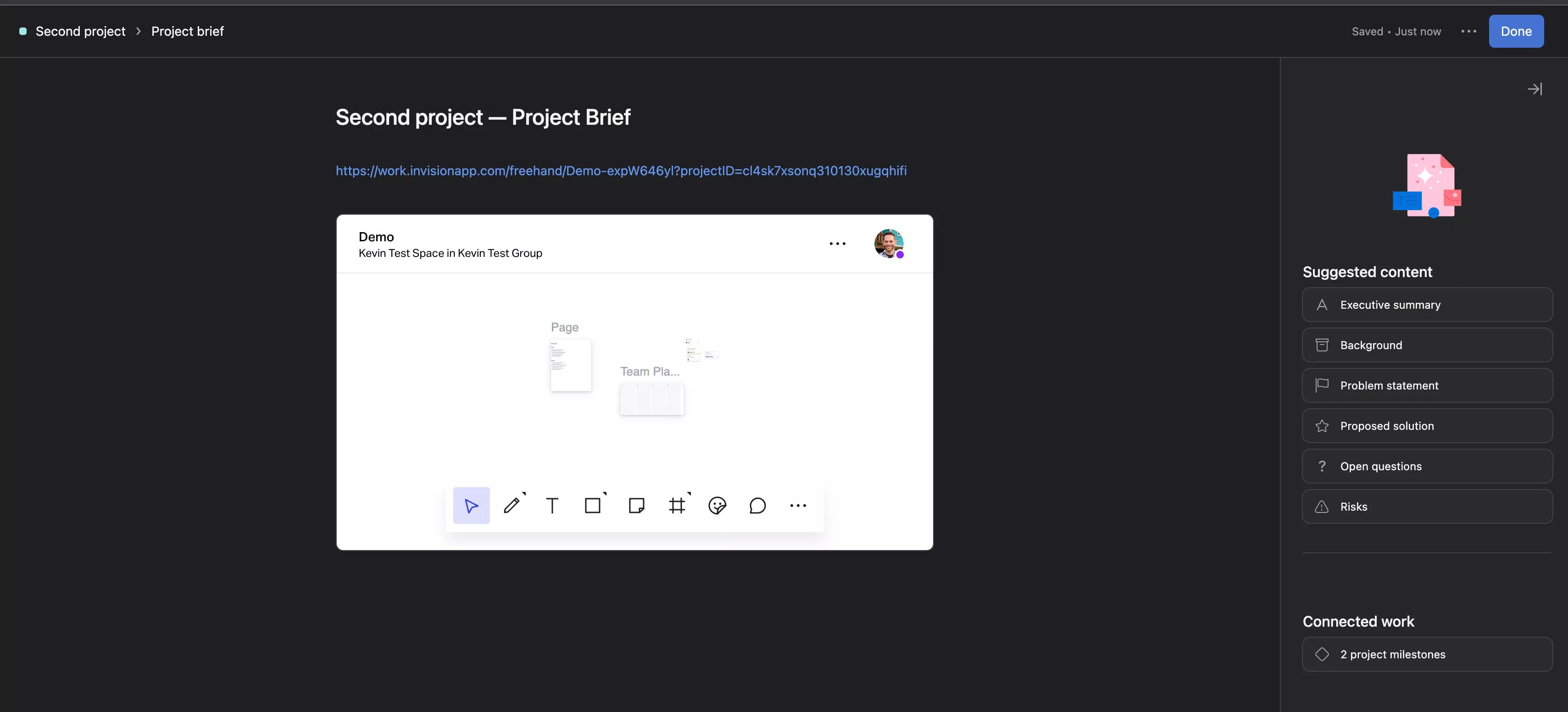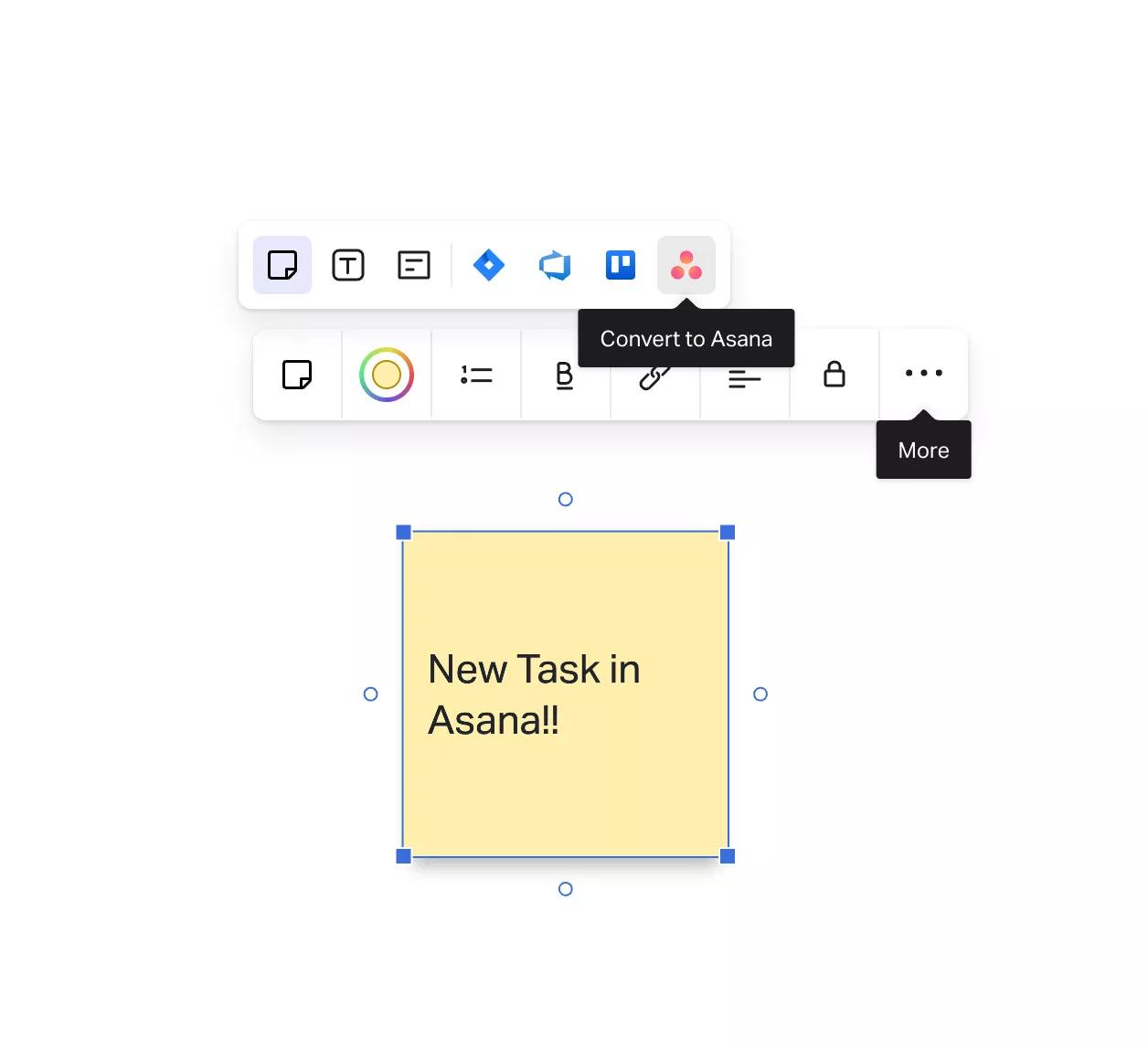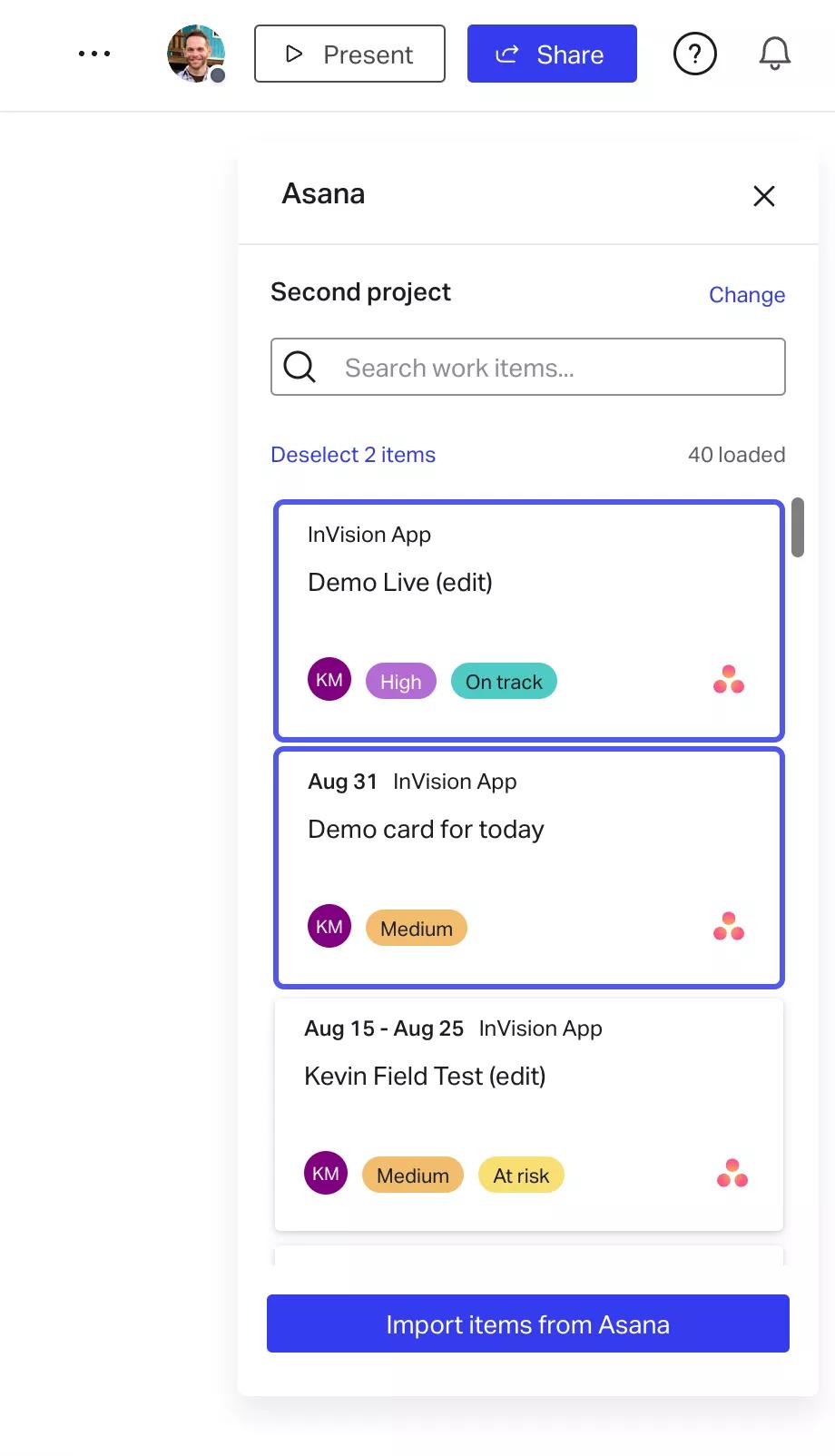InVision + Asana
Reliez vos processus de conception et de développement avec Asana et InVision.
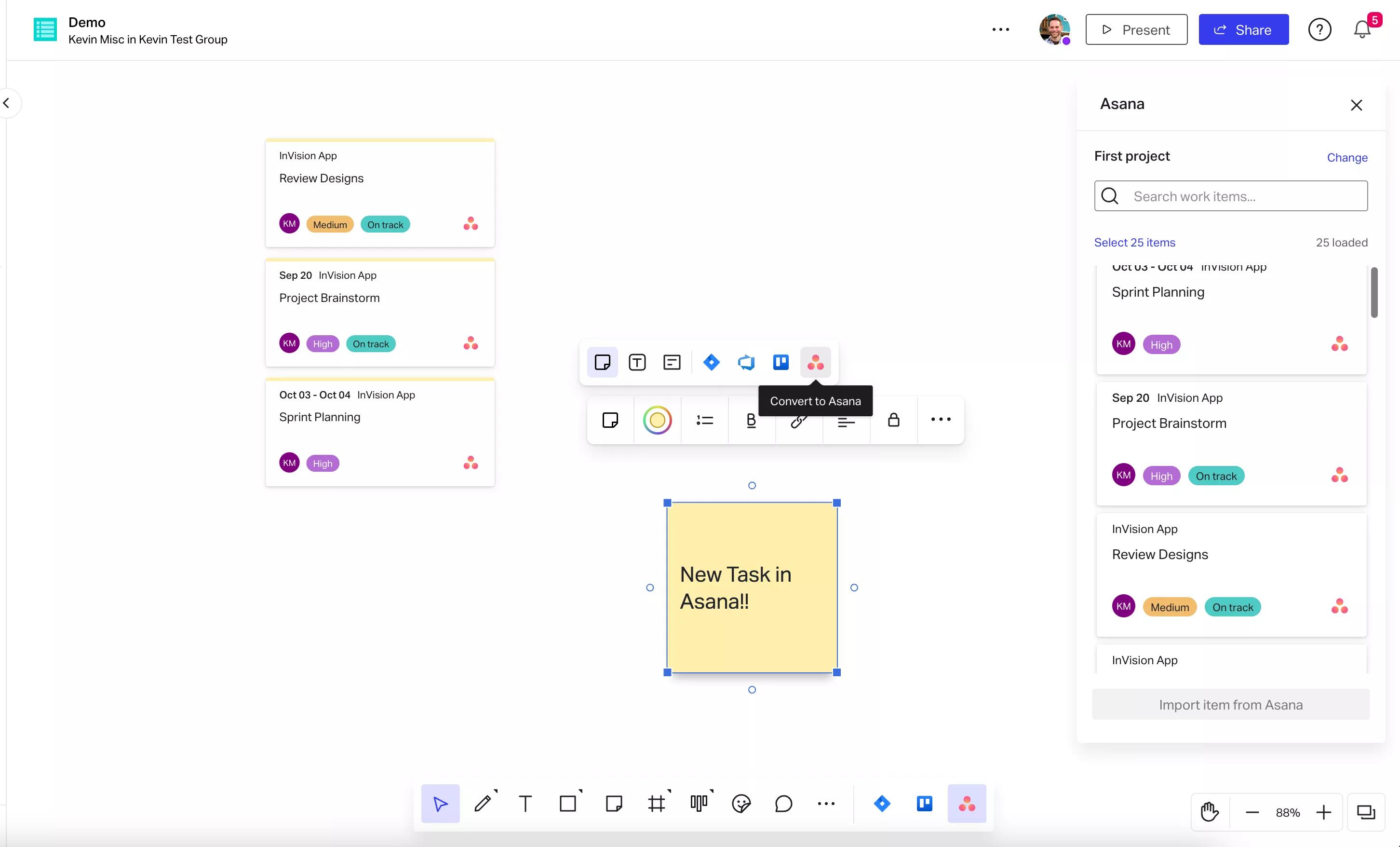
À propos d’InVision
InVision est une plateforme de travail collaboratif. Son produit phare, Freehand, est un tableau blanc qui rend le travail plus connecté, créatif, inclusif et efficace. Toutes les équipes peuvent utiliser InVision pour se réunir, s’organiser, assister à des réunions, échanger des idées et faire avancer le travail.
Les avantages de InVision + Asana
Conception produit et développement ne forment pas une chaîne de montage, mais bien un processus fluide qui passe par du feedback, des approbations, des tests et une succession de révisions. Pour cette raison, les utilisateurs doivent toujours avoir à disposition le contexte nécessaire concernant les designs et être en mesure d’accéder en temps réel à la toute dernière version.
L’extension Asana pour Freehand intègre la flexibilité de la planification de projet d’Asana à la toile de fond de Freehand, étirable à l’infini. Organisez des sessions de planification plus inclusives et collaboratives, et gérez les projets de vos différentes équipes : marque, conception, opérations, événements et marketing.
En outre, Freehand s’intègre directement à Asana : vous pouvez ainsi optimiser votre gestion du temps, sans plus avoir à faire le yo-yo entre vos différentes tâches. Collaborez avec votre équipe sur Freehand, puis intégrez ce fichier dans un brief de projet Asana. Votre équipe restera ainsi informée des dernières mises à jour, en bénéficiant de toutes les informations de contexte nécessaires.
Associer InVision à Asana
Intégrez un fichier Freehand à un brief de projet Asana, importez des tâches et jalons dans Freehand, puis créez des tâches Asana à partir de notes adhésives et de cartes directement depuis votre canevas Freehand.
Pour intégrer un fichier Freehand à des tâches Asana :
- Ouvrez le fichier InVision et copiez l’URL.
- Sur Asana, ouvrez le projet auquel vous souhaitez intégrer un fichier InVision.
- Rendez-vous dans l’onglet Aperçu.
- Dans la section Ressources clés, cliquez sur Créer un brief de projet (si le projet dispose déjà d’un brief, cliquez simplement sur son titre).
- Une fois le brief ouvert, cliquez sur Modifier en haut à droite.
- Cliquez là où vous souhaitez intégrer l’élément au sein du brief.
- Collez l’URL InVision et un aperçu s’affichera en dessous.
- Vous pouvez aussi cliquer sur l’icône + à gauche de la ligne sur laquelle vous vous trouvez et sélectionner l’option Autres médias.
- Collez l’URL dans la case correspondante et cliquez sur Intégrer.
Pour importer des tâches et des jalons Asana dans Freehand :
- Connectez-vous à InVision et ouvrez votre fichier Freehand.
- Dans la barre d’outils inférieure, cliquez sur « More ••• » (Plus •••) et sélectionnez Asana. La fenêtre Asana s’ouvre.
- Cliquez sur « Authorize » (Autoriser). Une nouvelle fenêtre s’ouvre.
- Connectez-vous à Asana
- Cliquez sur « Allow » (Autoriser).
Vous allez désormais pouvoir sélectionner votre espace de travail et votre projet Asana.
- Cliquez sur Espace de travail et sélectionnez celui de votre choix. Si votre espace de travail contient de nombreux projets, l’extension peut prendre plusieurs secondes à se charger.
- Cliquez sur Projet et sélectionnez celui de votre choix.
- Cliquez sur Continuer. Vous verrez alors s’afficher toutes les tâches du projet sélectionné dans la fenêtre Asana.
Pour créer des tâches Asana à partir de notes adhésives et de cartes sur Freehand :
Pour créer une nouvelle tâche Asana à partir de notes adhésives ou de cartes sur Freehand, exécutez les étapes suivantes :
- Cliquez sur une note adhésive ou une carte dans votre fichier Freehand. Un menu contextuel s’ouvre au-dessus de l’élément choisi.
- Cliquez sur « More ••• » (Plus •••) et sélectionnez « Convert to Asana » (Convertir en tâche Asana). Vous verrez alors s’ouvrir la fenêtre Asana.
- Vérifiez que l’espace de travail et le projet sélectionnés sont corrects. Si vous souhaitez modifier l’un ou l’autre, c’est le moment.
- Cliquez sur « Resource type » (Type de ressource) et sélectionnez le type souhaité.
- Cliquez sur Continuer.
- Remplissez les champs Responsable, Date de début et Échéance, si vous le souhaitez.
- Cliquez sur « Create Work Item » (Créer une tâche).
- La note adhésive ou la carte devient alors une carte Asana (tâche). Si des modifications sont apportées à la tâche sur Asana, les changements seront visibles immédiatement sur la carte Freehand correspondante.
Pour ouvrir la tâche sur Asana, cliquez sur le logo Asana en bas à droite de la carte.
Pour changer d’espace de travail et de projet :
Chaque fois que vous ouvrez l’extension Asana, cette dernière ouvre par défaut l’espace de travail et le projet choisis la dernière fois. Toutefois, sachez qu’il est possible de changer d’espace de travail et de projet à tout moment.
Pour changer d’espace de travail et de projet :
- Dans la fenêtre de l’extension Asana, à côté du nom du projet sélectionné, cliquez sur Modifier.
- Sélectionnez un nouvel espace de travail et un nouveau projet.
- Cliquez sur Continuer.
En savoir plus et obtenir de l’aide
Pour en savoir plus sur l’intégration d’InVision à Asana, consultez la page d’assistance d’InVision.
Si vous avez des questions, des commentaires ou besoin d’aide, contactez l’équipe d’assistance d’InVision.
Collaborer sans effort grâce à Asana
Des petites tâches aux grands objectifs, Asana organise toutes les activités de vos équipes pour leur permettre d’identifier les tâches à accomplir, leur priorité et la marche à suivre pour y parvenir. Lancez-vous gratuitement sur Asana et profitez d’un outil intuitif, suffisamment puissant pour gérer l’ensemble de votre entreprise. En savoir plus sur Asana.