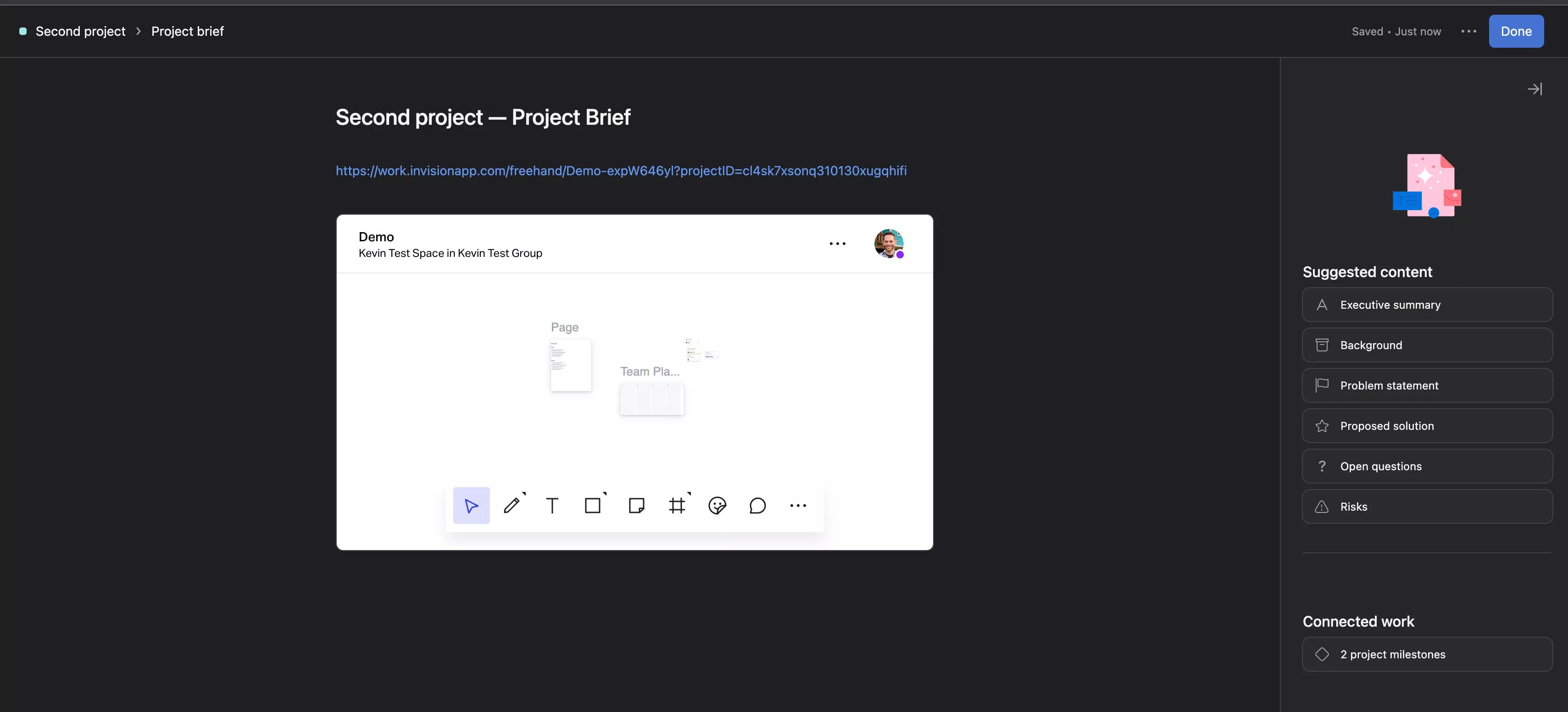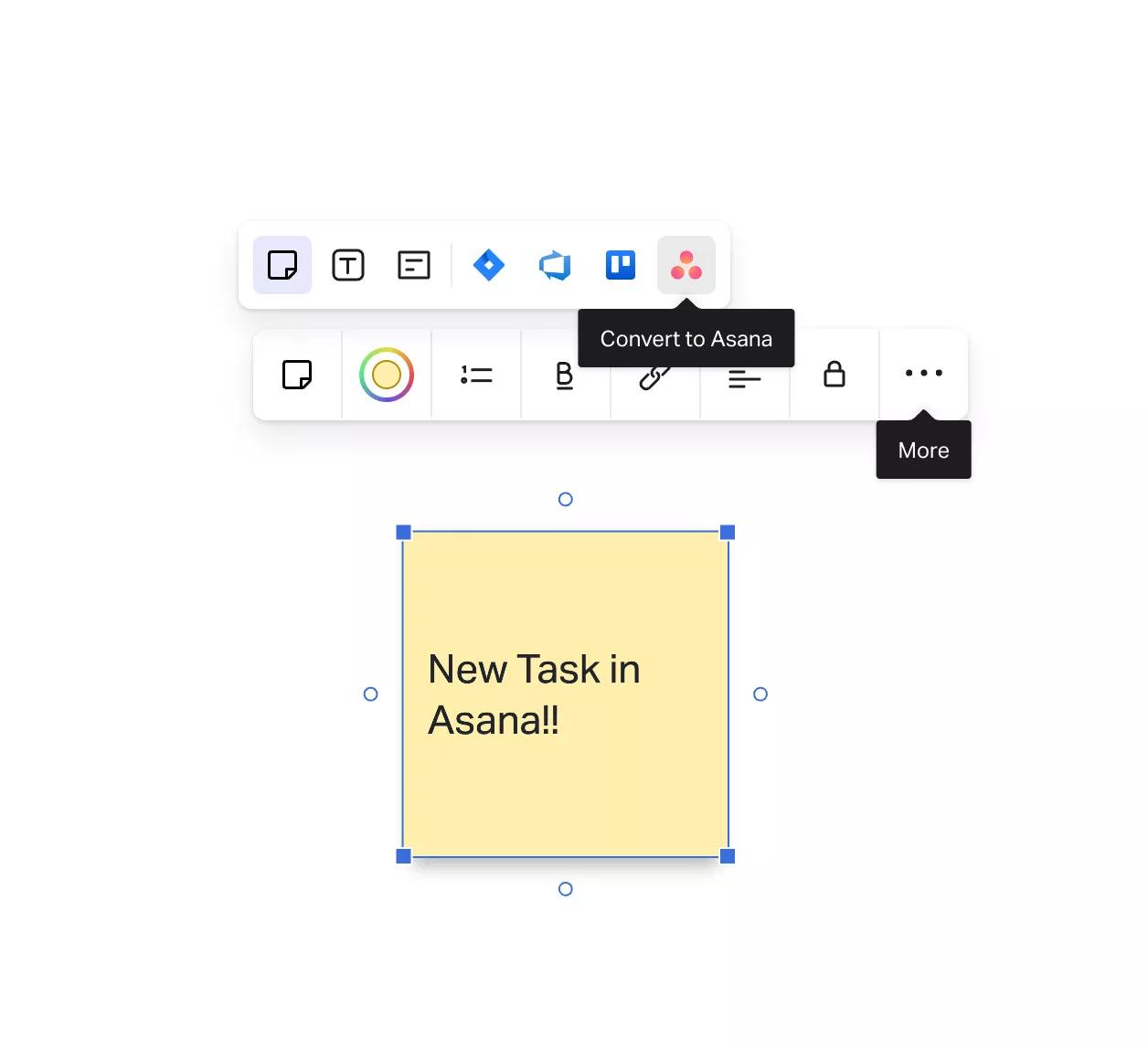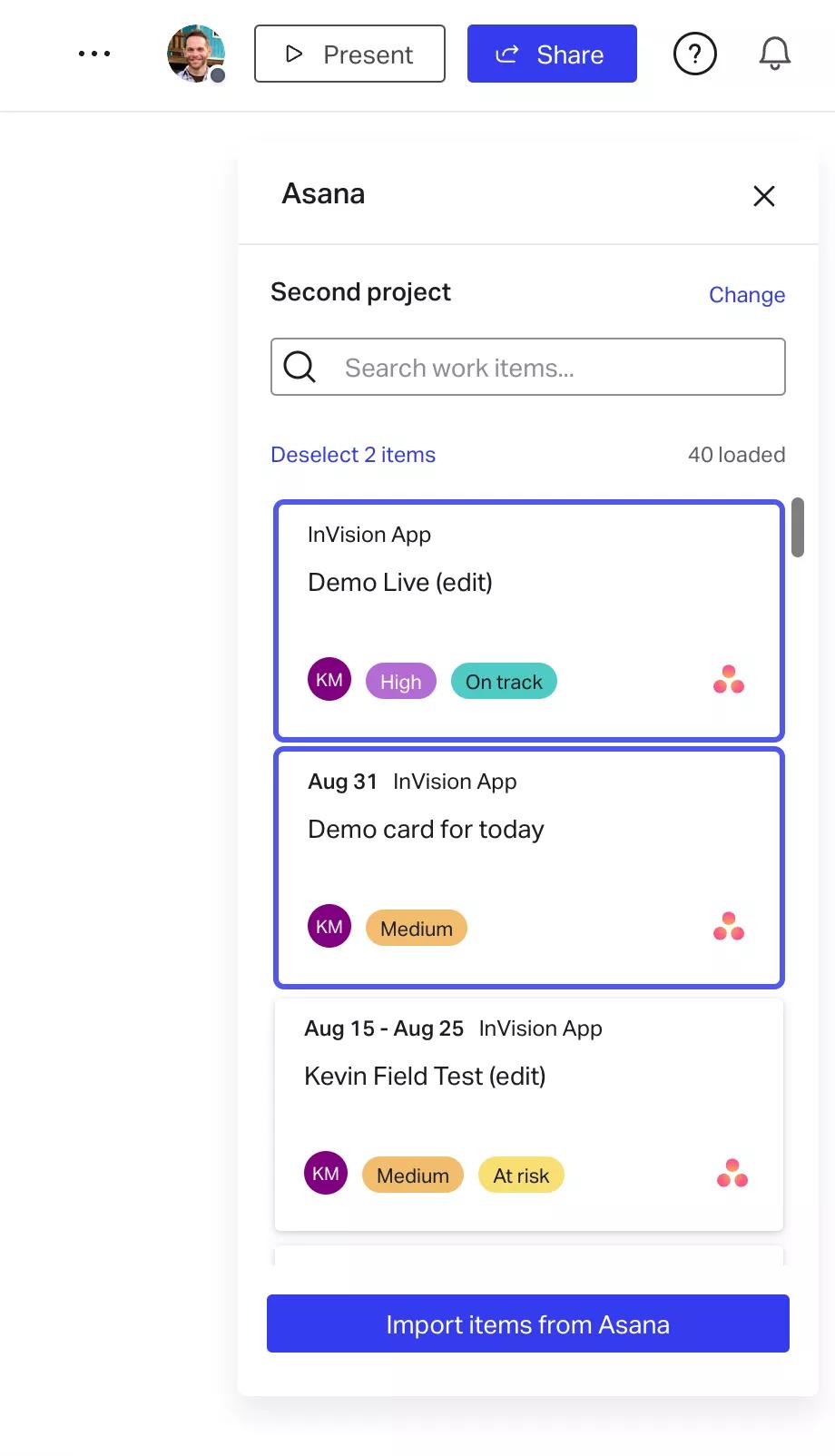InVision + Asana
Verknüpfen Sie Ihre Design- und Entwicklungsprozesse mit Asana und InVision
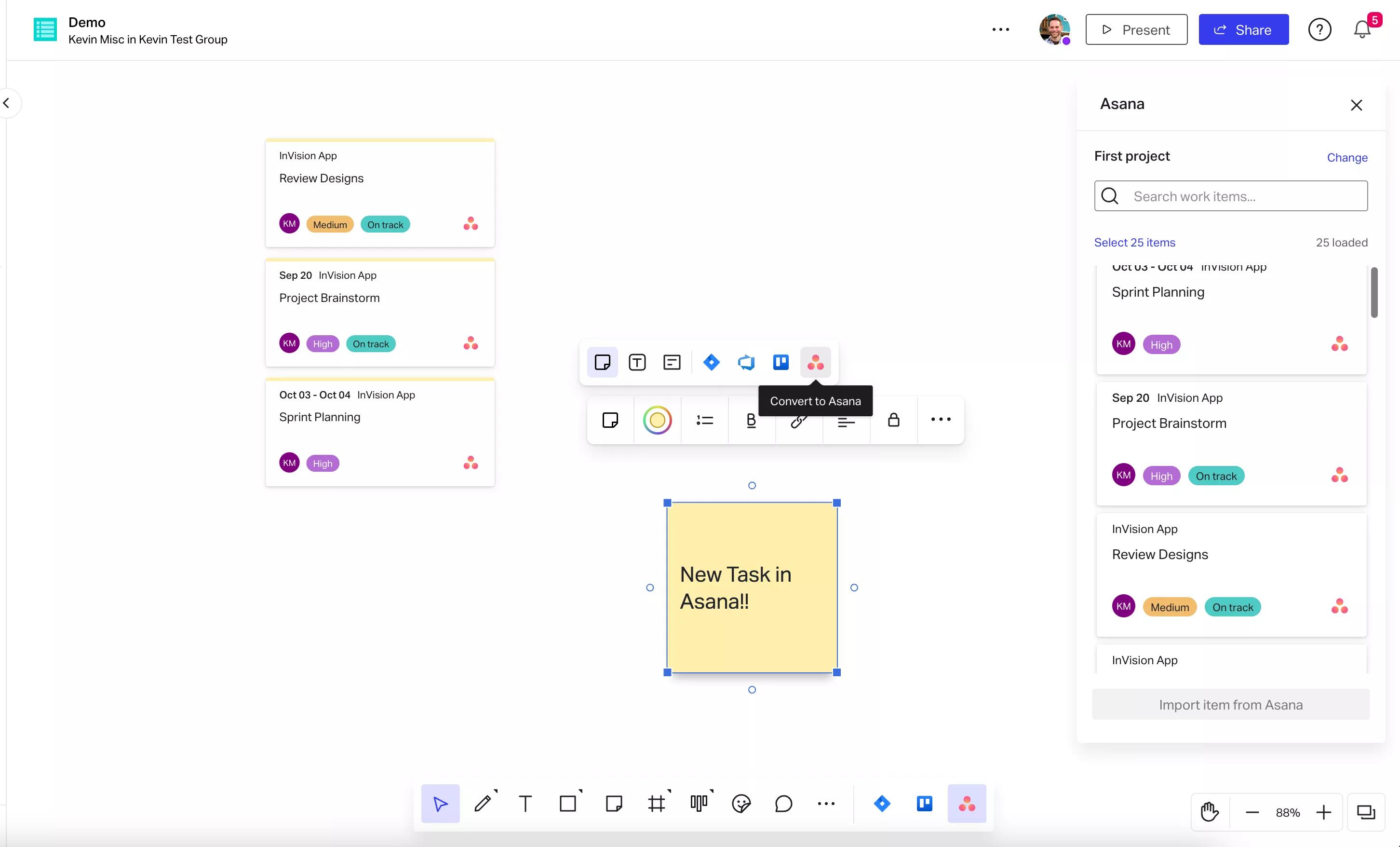
Was ist InVision?
InVision ist die perfekte Plattform für die Zusammenarbeit mit Ihrem Team. Das Flaggschiff-Produkt, Freehand, stellt Ihnen eine gemeinsam nutzbare Leinwand zur Verfügung, mit deren Hilfe Sie Ihre Aufgaben noch kreativer und inklusiver miteinander verbinden und wirklich etwas bewegen können. InVision ist der Ort, an dem alle Arten von Teams zusammenkommen, sich organisieren, sich treffen, brainstormen und ihre Arbeit voranbringen.
Warum InVision + Asana?
Produktdesign und -entwicklung ist keine Fließbandarbeit. Es ist vielmehr ein fließender Prozess, der Feedback, Unterstützung, Tests und ständige Überarbeitungen erfordert. Deswegen ist es so wichtig, den ganzen Kontext eines Designs zu kennen sowie Echtzeitzugriff auf die aktuellste Version zu haben.
Mit dem Add-on von Asana für Freehand können Sie Asanas flexible Projektplanung auf eine endlose Leinwand übertragen. Führen Sie mehr inklusive und gemeinsame Planungsrunden durch und verwalten Sie Ihre Projekte in Ihren Marken-, Entwickler-, Operations-, Event- und Marketingteams.
Darüber hinaus lässt sich Freehand mühelos mit Asana integrieren – für ein besseres Zeitmanagement und weniger Hin und Her zwischen Ihren Aufgaben. Arbeiten Sie gemeinsam mit Ihrem Team in Freehand, betten Sie Freehand dann in Asanas Projekt-Briefing ein und bieten Sie Ihrem Team vollen Zugriff auf die wichtigsten und aktuellsten Informationen.
Wie Sie InVision und Asana verbinden
Betten Sie Freehand in Asanas Projekt-Briefing ein, importieren Sie Aufgaben und Meilensteine in Freehand und erstellen Sie direkt von Ihrer Leinwand aus Asana-Aufgaben.
So betten Sie Freehand in Asana-Aufgaben ein:
- Öffnen Sie die InVision-Datei und kopieren Sie die URL
- Öffnen Sie in Asana das Projekt, in das Sie die InVision-Datei einbetten möchten
- Gehen Sie zum Tab „Übersicht“.
- Klicken Sie im Abschnitt „Wichtige Ressourcen“ auf „Projekt-Briefing erstellen“. Sollte bereits ein Projekt-Briefing vorhanden sein, klicken Sie auf den Titel.
- Klicken Sie im geöffneten Projekt-Briefing oben rechts auf „Bearbeiten“.
- Klicken Sie auf die Stelle im Projekt-Briefing, wo Sie die Einbettung vornehmen möchten.
- Fügen Sie die InVision-URL ein. Darunter erscheint dann eine Vorschau
- Alternativ können Sie auf das „+“-Symbol auf der linken Seite der Linie klicken, auf der Sie sich befinden, und „Andere Medien“ wählen.
- Fügen Sie die URL in das Feld ein und klicken Sie auf „Link einbetten“.
So importieren Sie Asana-Aufgaben und Meilensteine in Freehand:
- Loggen Sie sich bei InVision ein und öffnen Sie Ihre Freehand-Leinwand.
- Klicken Sie auf der unteren Toolbar auf „More •••“ und wählen Sie Asana aus. Der Asana-Dialog erscheint.
- Klicken Sie auf „Authorize“. Ein neues Fenster öffnet sich.
- Loggen Sie sich in Asana ein.
- Klicken Sie auf „Allow“.
Nun können Sie Ihren Arbeitsbereich und Ihr Projekt in Asana wählen.
- Klicken Sie auf „Workspace“ und wählen Sie Ihren Arbeitsbereich aus. Wenn Ihr Arbeitsbereich viele Projekte enthält, könnte es sein, dass das Add-on erst für einige Sekunden laden muss, ehe Sie fortfahren können.
- Klicken Sie auf „Project“ und wählen Sie Ihr Projekt aus.
- Klicken Sie dann auf „Continue“. Sämtliche Aufgaben aus Ihrem Projekt erscheinen nun in der Asana-Ansicht.
So verwandeln Sie die Haftnotizen und Karten Ihrer Freehand-Leinwand in Asana-Aufgaben
Wenn Sie aus Ihren Haftnotizen und Karten Asana-Aufgaben erstellen möchten, gehen Sie folgendermaßen vor:
- Klicken Sie auf eine Haftnotiz oder Karte in Ihrer Leinwand. Darüber öffnet sich dann ein Kontextmenü.
- Klicken Sie auf „More •••“ und wählen Sie „Convert to Asana“ aus. Der Asana-Dialog erscheint.
- Schauen Sie sich den ausgewählten Arbeitsbereich und Ihr Projekt in Ruhe an. Wenn Sie etwas ändern möchten, können Sie das tun.
- Klicken Sie auf „Resource type“ und wählen Sie die gewünschte Art der Ressource.
- Klicken Sie auf „Continue“.
- Wenn Sie möchten, können Sie nun die Felder für die verantwortliche Person, das Startdatum und das Fälligkeitsdatum ausfüllen.
- Klicken Sie auf „Create Work Item“.
- Die Haftnotiz oder Karte ist nun eine Asana-Karte. Sämtliche Änderungen, die Sie an der Aufgabe in Asana vornehmen, zeigen sich auch in der Freehand-Karte.
Klicken Sie auf das Asana-Logo unten rechts in der Karte, um die entsprechende Aufgabe in Asana zu öffnen.
So wechseln Sie zu einem anderen Arbeitsbereich oder Projekt
Jedes Mal, wenn Sie das Add-on von Asana öffnen, wird Ihnen der zuletzt ausgewählte Arbeitsbereich bzw. das zuletzt ausgewählte Projekt angezeigt. Sowohl den Arbeitsbereich als auch das Projekt können Sie allerdings jederzeit wechseln.
So wechseln Sie den Arbeitsbereich und das Projekt:
- Klicken Sie in der Asana-Anzeige neben dem aktuellen Projektnamen auf „Change“.
- Wählen Sie einen neuen Arbeitsbereich bzw. ein neues Projekt aus.
- Klicken Sie auf „Continue“.
Weitere Informationen und Support
Wenn Sie mehr über die Integration zwischen InVision und Asana erfahren möchten, besuchen Sie den Support Guide von InVision.
Wenn Sie Fragen haben, Feedback geben möchten oder Unterstützung benötigen, wenden Sie sich bitte an das InVision-Supportteam.
Reibungslose Zusammenarbeit in Asana
Von Kleinigkeiten bis zum großen Ganzen – Asana organisiert alle Arbeitsvorhaben, sodass Teams wissen, was sie zu tun haben, warum es wichtig ist, und wie sie es am besten erledigen. Beginnen Sie, Asana kostenlos zu nutzen, und sehen Sie selbst, wie Ihr gesamtes Unternehmen von der Benutzerfreundlichkeit und Leistungsfähigkeit unserer Plattform profitiert. Erfahren Sie jetzt mehr über Asana.