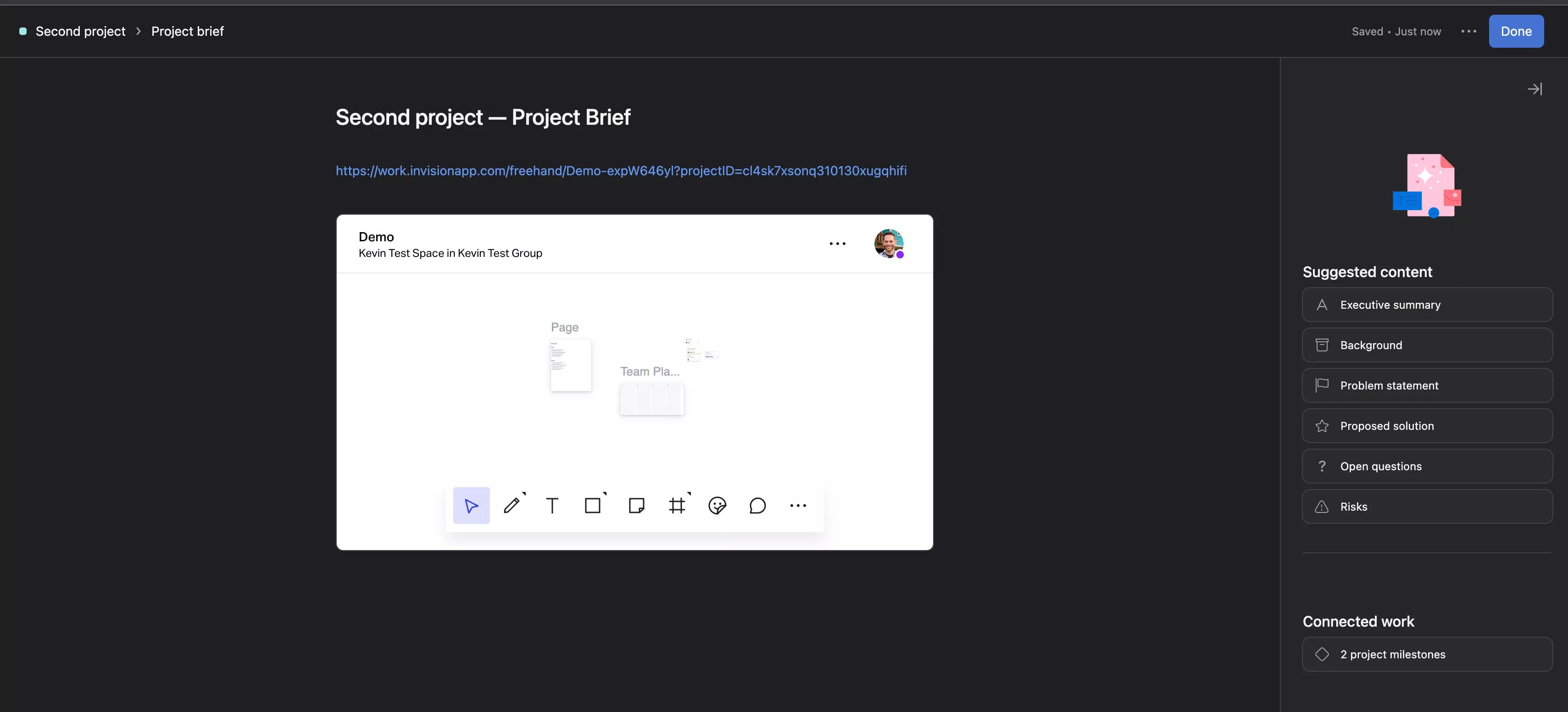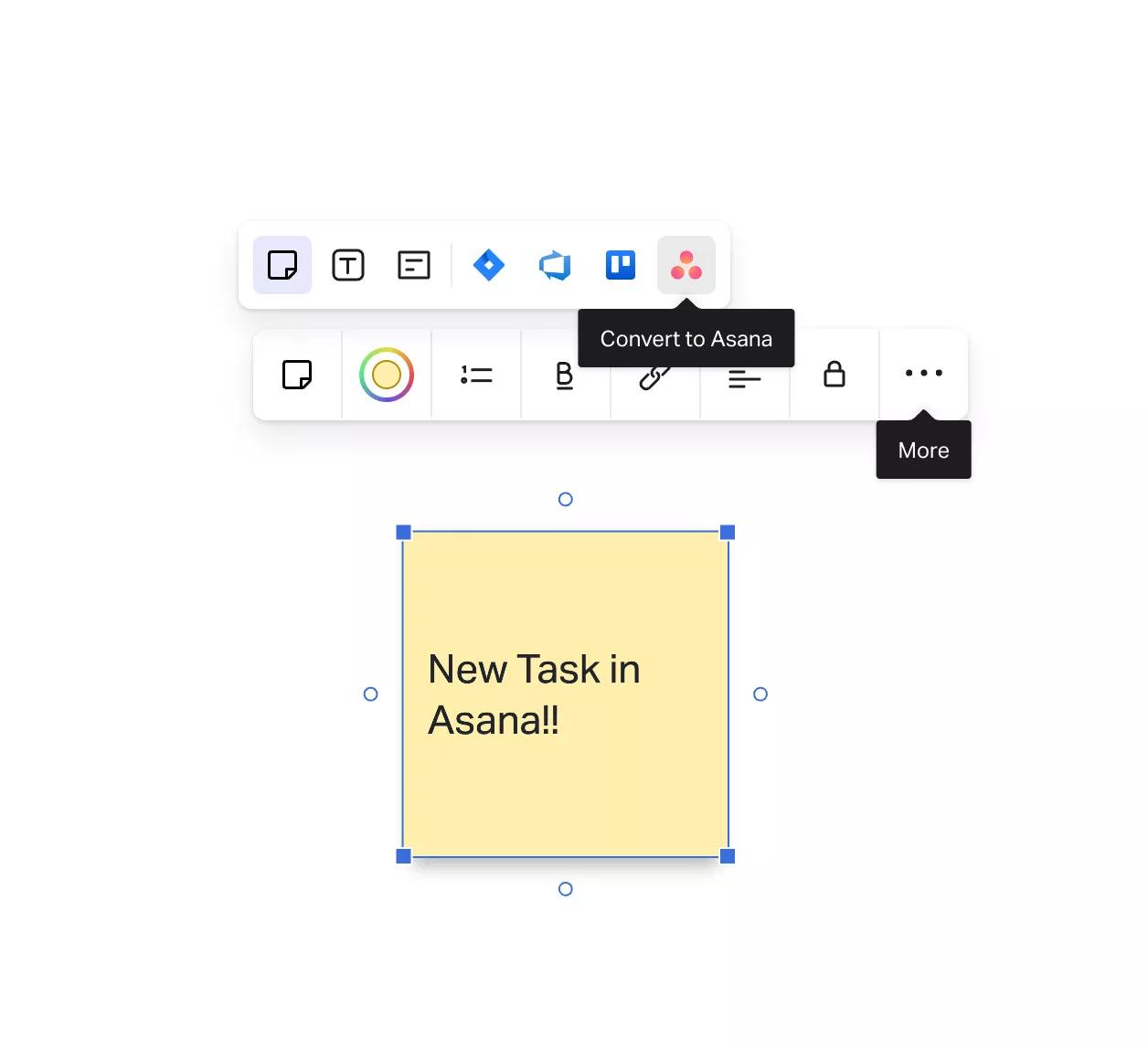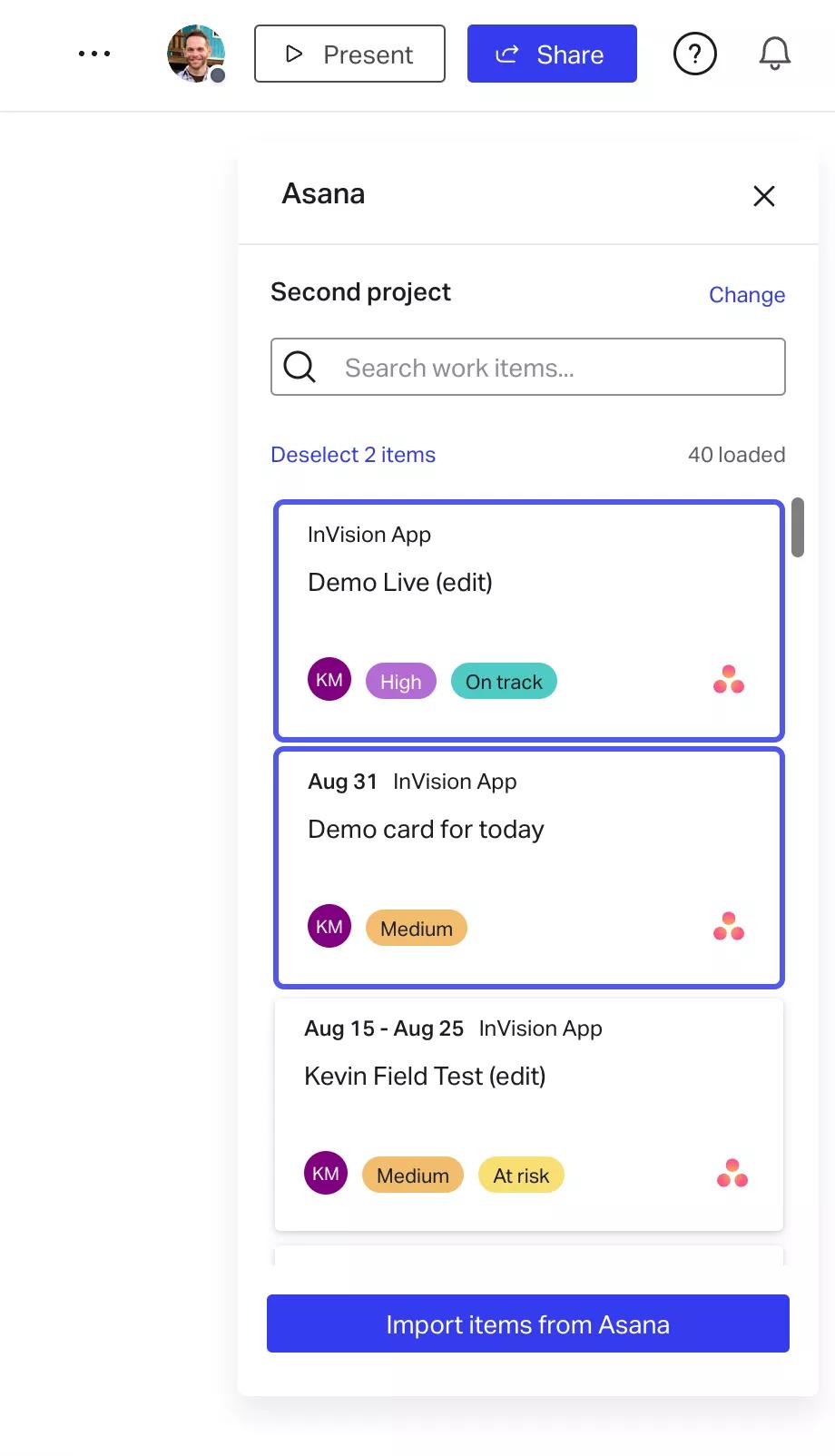InVision + Asana
Conecta los flujos de diseño y desarrollo con Asana e InVision.
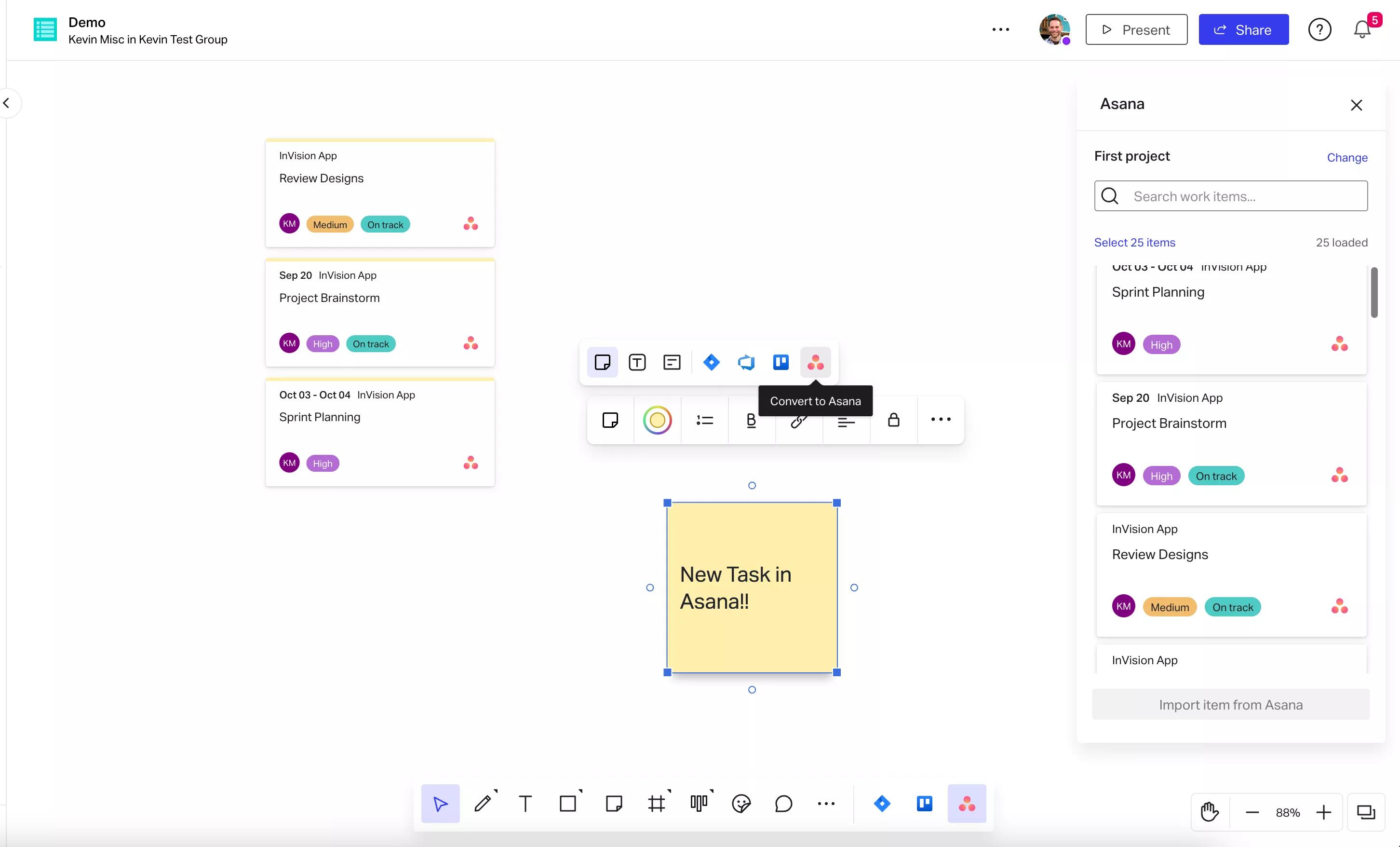
¿Qué es InVision?
InVision es una plataforma colaborativa que ha transformado la forma de trabajar. Su producto insignia, Freehand, es un lienzo colaborativo que permite conectar el trabajo para crear resultados más creativos, inclusivos y de gran impacto. InVision es el espacio ideal para que equipos de todos los tipos y tamaños puedan reunirse, organizarse, intercambiar ideas e impulsar su trabajo.
¿Por qué usar InVision + Asana?
El diseño y desarrollo de productos no es una línea de montaje. Es un proceso fluido que requiere de distintas opiniones, aceptaciones, pruebas y de una revisión tras otra. Es el motivo por el que es tan importante tener el contexto completo sobre un diseño y acceso en tiempo real a cada una de las últimas versiones.
El complemento de Asana para Freehand conecta la flexibilidad de la planificación de proyectos de Asana con el lienzo infinito de Freehand. Organiza sesiones de planificación más inclusivas y colaborativas, y gestiona proyectos en los diferentes equipos de marca, diseño, operaciones, eventos y marketing.
Además, Freehand se integra a la perfección con Asana para ayudarte a optimizar la gestión del tiempo y reducir el cambio entre tareas. Colabora con tu equipo en Freehand, luego incluye el archivo en el brief de tu proyecto de Asana para proporcionarle a tu equipo el contexto completo y acceso a la información más actualizada.
Cómo conectar InVision con Asana
Incluye el archivo de Freehand en el brief de tu proyecto de Asana, importa tareas e hitos a Freehand y crea tareas de Asana a partir de notas y tarjetas directamente desde tu lienzo de Freehand.
Cómo incluir un lienzo de Freehand en las tareas de Asana:
- Abre el archivo de InVision y copia la URL.
- En Asana, abre el proyecto en el que quisieras incorporar un archivo de InVision.
- Dirígete a la pestaña “Resumen”.
- En la sección “Recursos clave”, haz clic en “Crear brief del proyecto”. Si ya hay un brief del proyecto, haz clic en cualquier parte del título.
- Cuando se abra el brief, haz clic en “Editar”, que se encuentra en la parte superior derecha.
- Haz clic en el lugar del brief del proyecto en el que desees incorporar el archivo.
- Pega la URL de InVision y debajo se abrirá una vista previa.
- Como segunda opción, haz clic en el ícono “+” que está en el lado izquierdo de la línea en la que te encuentras y elige “Otros recursos multimedia”.
- Pega la URL en el cuadro y haz clic en “Incorporar” el enlace.
Cómo importar tareas e hitos de Asana a Freehand:
- Inicia sesión en InVision y abre Freehand.
- En la barra de herramientas inferior, haz clic en “More •••” (Más •••) y selecciona Asana. Aparecerá el cuadro de Asana.
- Haz clic en “Authorize” (Autorizar). Se abrirá una ventana nueva.
- Inicia sesión en Asana.
- Haz clic en “Permitir”.
A continuación, deberás seleccionar tu espacio de trabajo y proyecto de Asana.
- Haz clic en “Espacio de trabajo” y elige tu espacio de trabajo. Si contiene muchos proyectos, el complemento puede tardar unos segundos en cargarse.
- Haz clic en “Proyecto” y selecciona tu proyecto.
- Haz clic en “Continuar”. Todas las tareas del proyecto seleccionado aparecerán en el cuadro de Asana.
Cómo crear tareas de Asana a partir de notas y tarjetas en Freehand.
Para crear una tarea nueva de Asana a partir de notas o tarjetas en Freehand, sigue los siguientes pasos:
- Haz clic en una nota o tarjeta en tu Freehand. Se abrirá un menú emergente sobre el elemento.
- Haz clic en “More •••” (“Más •••”) y selecciona “Convert to Asana” (Convertir a Asana). Aparecerá el cuadro de Asana.
- Revisa el espacio de trabajo y el proyecto seleccionados. Si deseas cambiar alguno de los dos, puedes hacerlo en esta instancia.
- Haz clic en “Resource type” (Tipo de recurso) y selecciona el tipo deseado.
- Haz clic en “Continue” (Continuar).
- En esta instancia, puedes completar los campos Responsable, Fecha de inicio y Fecha de entrega, si lo deseas.
- Haz clic en “Create Work Item” (Crear elemento de trabajo).
- La nota o tarjeta se convertirá en una tarjeta de Asana. Cualquier cambio que realices en la tarea en Asana se verá reflejado en tiempo real en la tarjeta en Freehand.
Para abrir la tarea en Asana, haz clic en el logo de Asana en la esquina inferior derecha de la tarjeta.
Cómo cambiar a un espacio de trabajo y proyecto diferentes
Cada vez que abras el complemento de Asana, accederás de manera predeterminada al espacio de trabajo y al proyecto que elegiste la última vez. Puedes cambiar el espacio de trabajo y el proyecto en cualquier momento.
Para cambiar a un espacio de trabajo y proyecto diferentes:
- En el complemento de Asana, haz clic en la opción “Change” (Cambiar) que se encuentra junto al nombre del proyecto actual.
- Selecciona un espacio de trabajo y proyecto nuevos.
- Haz clic en “Continue” (Continuar).
Obtén más información y asistencia
Para obtener más información sobre cómo usar la integración de InVision con Asana, consulta la Guía de asistencia de InVision.
Si tienes dudas, comentarios o necesitas ayuda, comunícate con el equipo de Asistencia de InVision.
Colabora sin problemas con Asana
Desde el detalle más minucioso al panorama general, Asana organiza el trabajo para que los equipos sepan qué hacer, por qué es importante y cómo ejecutarlo. Asana ofrece una prueba gratuita, es fácil de usar y lo suficientemente potente como para administrar toda tu empresa. Más información acerca de Asana.