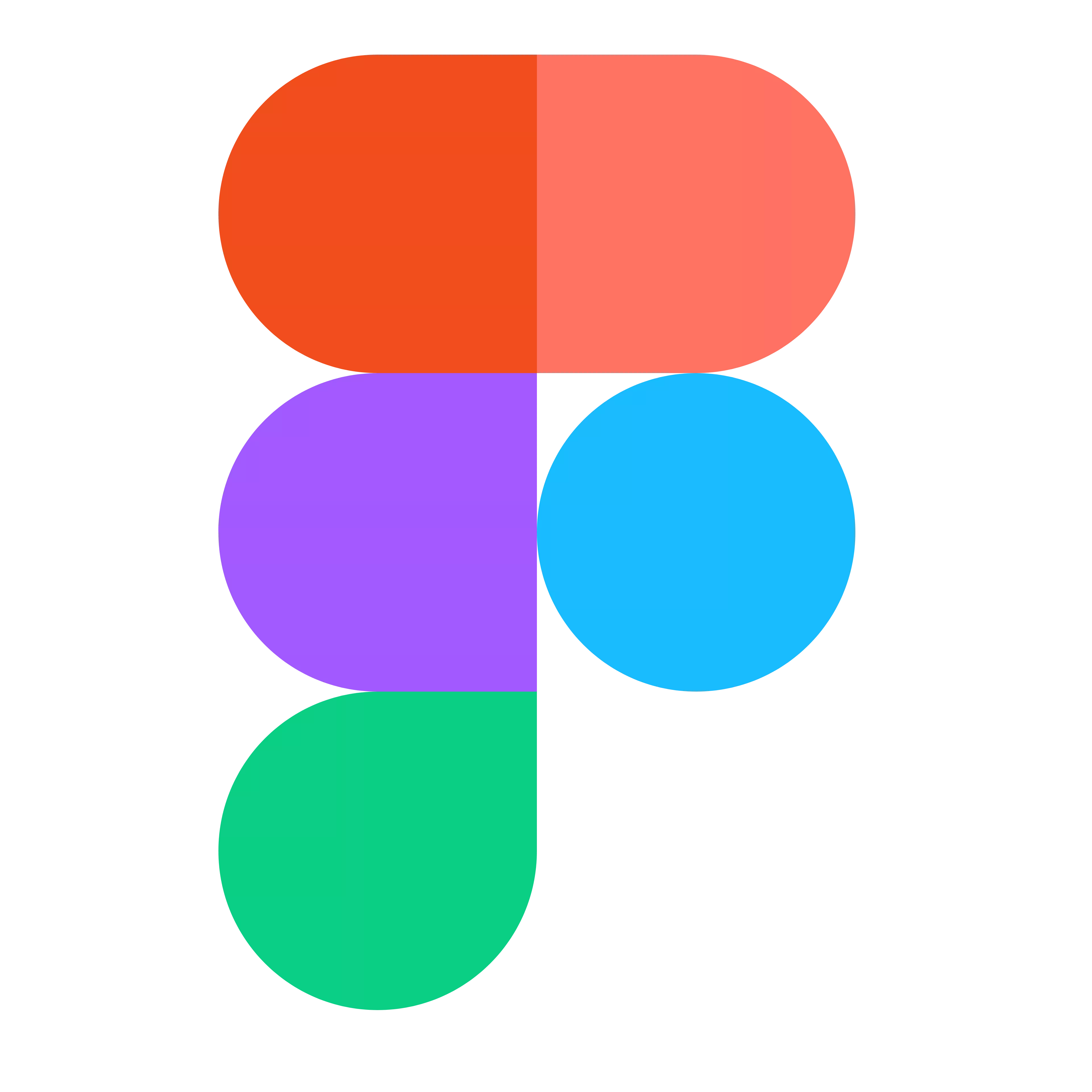
Figma + Asana
Wujudkan ide menjadi langkah selanjutnya dengan widget Asana untuk Figma dan FigJam. Bagikan pekerjaan desain di Asana dengan sematan Figma langsung.
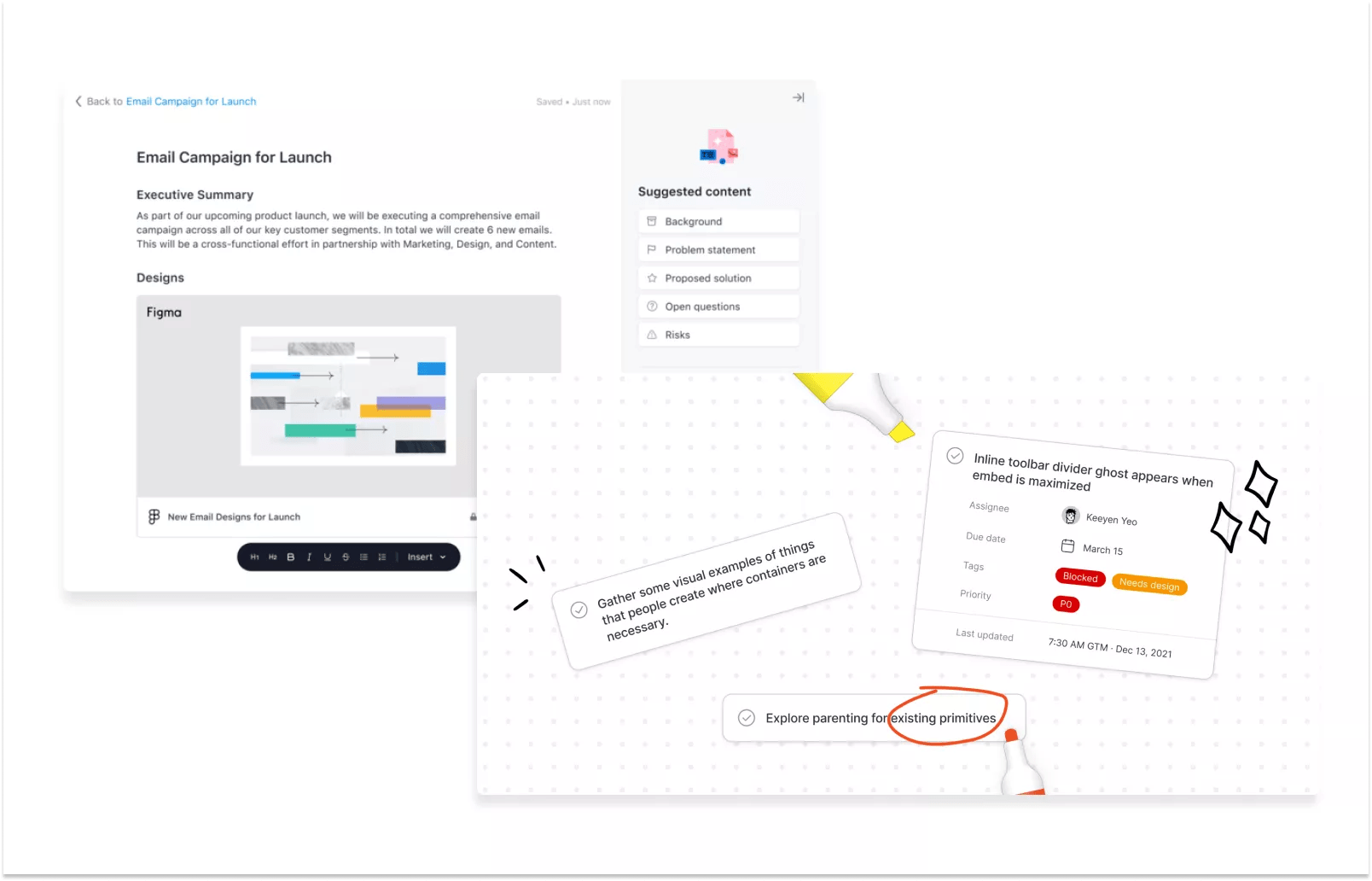
Apa itu Figma?
Figma adalah tempat tim membuat desain bersama-sama. Figma membantu tim membentuk ide, menciptakan, menguji, dan menghantarkan desain yang lebih baik dari awal hingga akhir. Tim menggunakan Figma, papan tulis online untuk tim, guna melakukan curah pendapat, membuat diagram, dan melakukan aktivitas menyenangkan bersama tim.
Mengapa Figma + Asana?
Di Figma dan FigJam, rencana dan konsep menjadi hidup, serta Asana menjadi tempat ide menjadi tugas terstruktur. Asana dan Figma bekerja sama untuk membantu tim terus bergerak maju, apa pun alat yang digunakan.
Di Figma dan FigJam, Anda dapat menggunakan widget Asana untuk mengimpor proyek Asana dan semua tugas terkaitnya ke kanvas, lalu mendiskusikannya dengan tim. Untuk mengakhiri rapat dengan langkah selanjutnya yang jelas, Anda bisa memilih dan langsung mengubah stiker catatan menjadi tugas Asana.
Di Asana, Anda dapat menyematkan desain di dalam proyek, sehingga tim Anda dapat merujuk ke pekerjaan desain terbaru yang terkait, beserta dokumen proyek terkait. Selain itu, tidak seperti tangkapan layar, sematan langsung diperbarui secara real-time untuk mencerminkan perubahan yang dibuat dalam file desain, sehingga Anda tidak perlu membuang waktu untuk menemukan file yang tepat dan memperbarui gambar.
Cara menghubungkan Figma + Asana
Berikut cara membuat dan meninjau tugas Asana di Figma dan FigJam:
- Klik 'Install Asana for Figma' di kanan atas halaman ini dan pilih Figma atau FigJam. Anda akan diarahkan ke file baru dengan widget yang ditempatkan di tengah viewport.
- Untuk mengimpor proyek Asana ke editor, pilih "Impor" pada widget dan tempel URL proyek yang Anda ingin impor. Anda akan diminta untuk masuk ke akun Asana setelah melakukan ini.
- Untuk mengedit tugas atau melihat detail selengkapnya, pilih tugas, lalu pilih "Show meta data" di bilah alat
- Untuk mengubah stiker catatan menjadi tugas Asana, pilih satu stiker catatan atau lebih, lalu pilih “Convert selected stickies to tasks” di widget.
Catatan: Di FigJam, setelah pengguna diautentikasi, menempelkan URL Asana akan secara otomatis mengonversi tugas menjadi widget di kanvas.
Berikut cara menyematkan file Figma di Asana:
- Buka file Figma yang Anda ingin sematkan
- Klik tombol "Bagikan" di kanan atas
- Klik “Salin Tautan” di dialog yang muncul
- Di Asana, buka proyek tempat Anda ingin menyematkan file Figma
- Buka tab "Ikhtisar"
- Di bagian Sumber Daya Utama, klik “Buat brief proyek” (catatan: jika Brief Proyek sudah ada, klik di mana saja pada judulnya)
- Saat Brief terbuka, klik "Edit" di kanan atas
- Klik tempat penyematan yang diinginkan di dalam Brief
- Tempel URL Figma dan pratinjau akan muncul di bawahnya
- Atau, klik "ikon +" di sisi kiri baris yang Anda pilih dan pilih "Sisipkan Media"
- Tempelkan URL yang dibagikan ke dalam kotak dan klik “Sematkan tautan”
Pelajari selengkapnya dan dapatkan dukungan
Pelajari selengkapnya tentang berbagai cara menggunakan Asana dan Figma bersama di Pusat Bantuan Figma.
Jika Anda memiliki pertanyaan, umpan balik, atau memerlukan dukungan, hubungi Tim dukungan Figma.
Berkolaborasi secara mudah dengan Asana
Dari hal kecil hingga gambaran besar, Asana mengatur pekerjaan sehingga tim tahu apa yang harus dilakukan, mengapa itu penting, dan bagaimana menyelesaikannya. Gratis untuk memulai, mudah digunakan, dan cukup efektif untuk menjalankan seluruh bisnis Anda. Pelajari selengkapnya tentang Asana sekarang