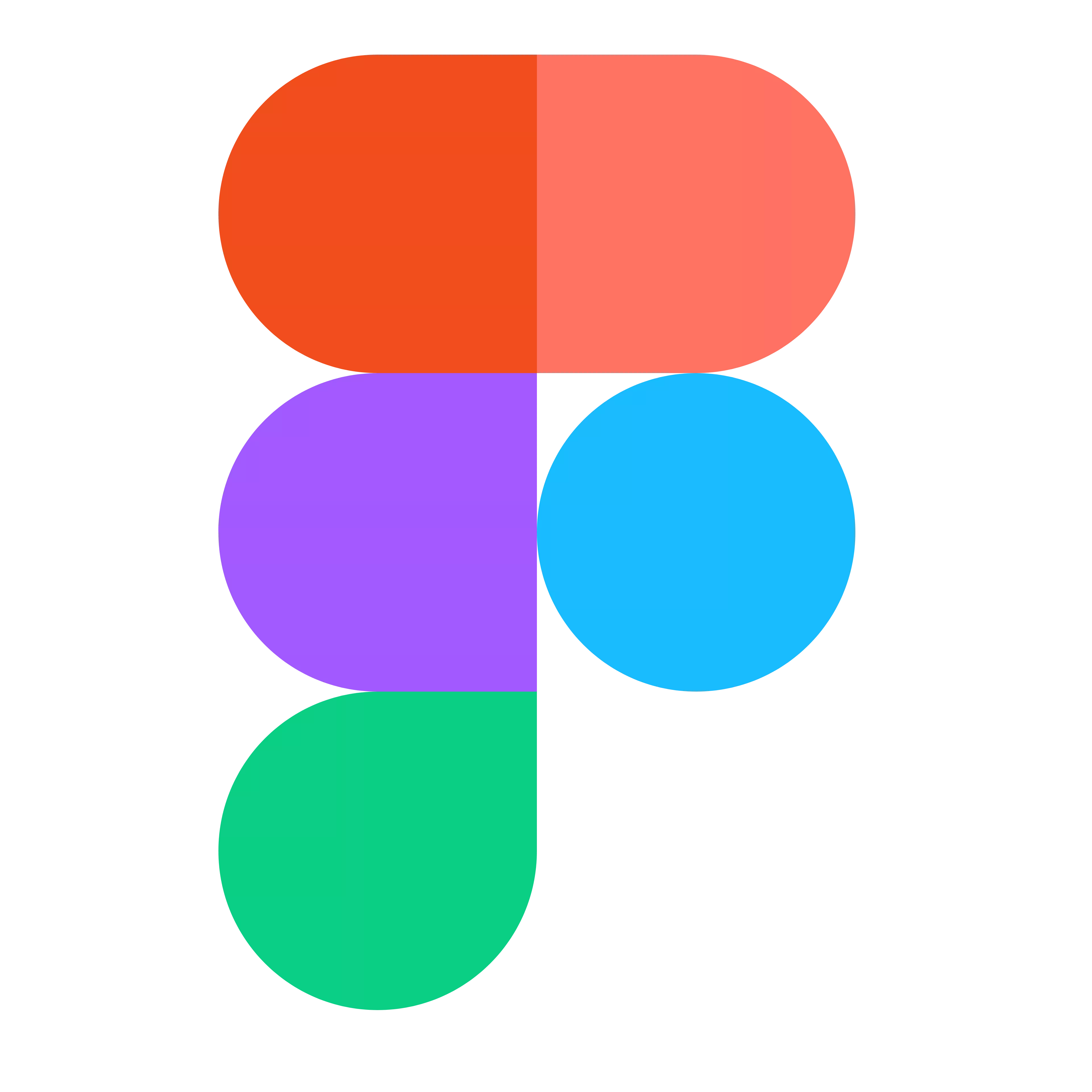
Figma + Asana
Zet ideeën om in volgende stappen met de Asana-widget voor Figma en FigJam. Deel ontwerpwerk in Asana met live Figma-insluitingen.
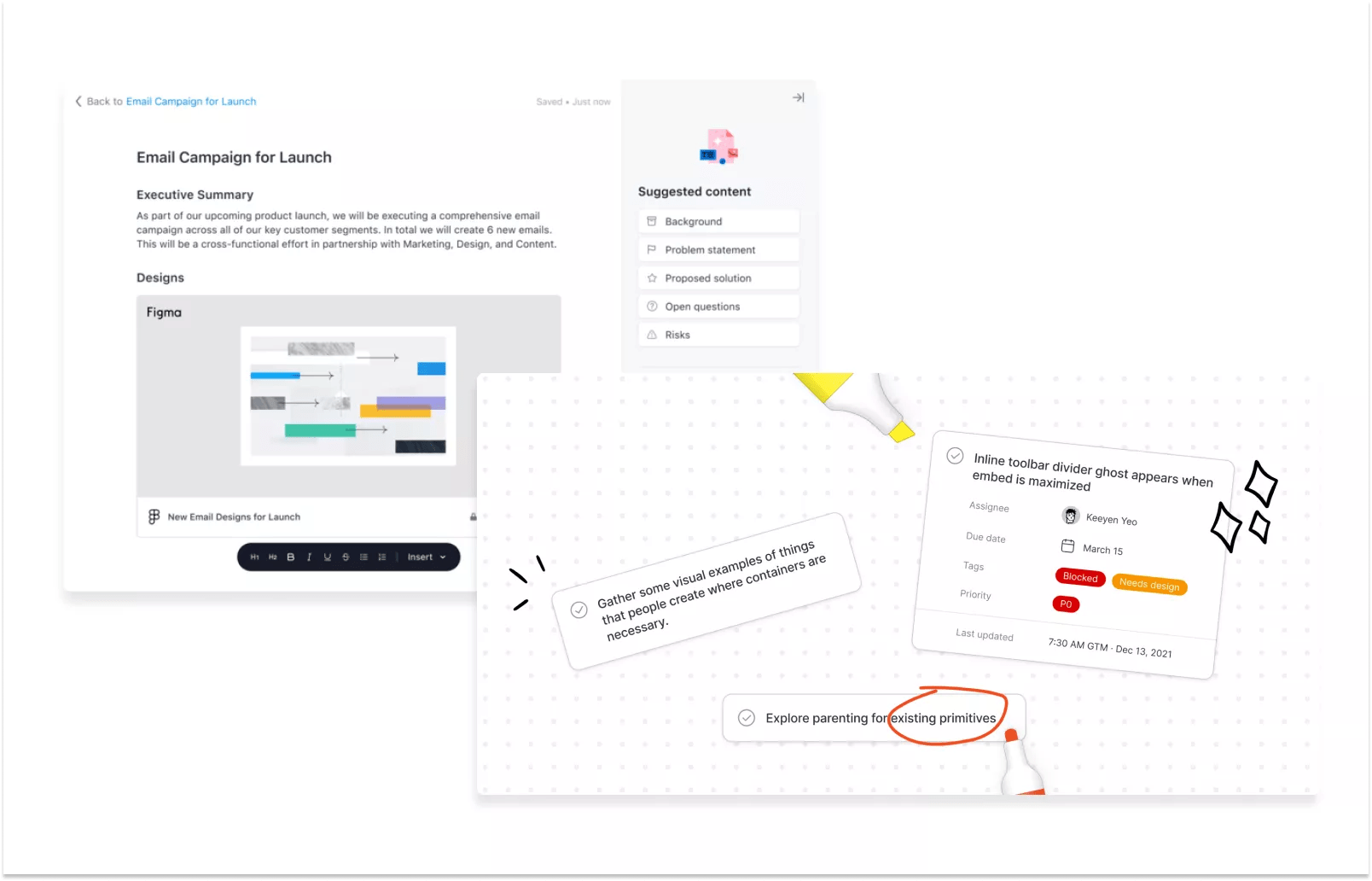
Wat is Figma?
Figma is waar teams samen ontwerpen. Figma helpt teams van begin tot eind om betere ontwerpen te bedenken, te maken, te testen en te verzenden. Teams gebruiken Figma, een online whiteboard voor teams, om als team te brainstormen, diagrammen te schetsen en lol te hebben.
Waarom Figma + Asana?
Terwijl plannen en concepten tot leven komen in Figma en FigJam, is Asana de plaats waar ideeën gestructureerde taken worden. Asana en Figma werken samen om teams te helpen hun werk vooruit te helpen, het maakt niet uit in welke tool ze zitten.
In Figma en FigJam kun je de Asana-widget gebruiken om Asana-projecten en al hun bijbehorende taken naar het canvas te halen om als team te bespreken. Sluit vergaderingen af met duidelijke volgende stappen door plaknotities te selecteren en onmiddellijk om te zetten in Asana-taken.
In Asana kun je je ontwerpen in projecten insluiten, zodat je team het nieuwste ontwerpwerk in context en naast verwante projectdocumenten kan bekijken. En in tegenstelling tot screenshots worden live insluitingen in realtime bijgewerkt naar aanleiding van wijzigingen in een ontwerpbestand, zodat je niet langer de moeite hoeft te doen om de juiste bestanden te vinden en afbeeldingen bij te werken.
Figma + Asana verbinden
Zo kun je Asana-taken maken en beoordelen in Figma en FigJam:
- Klik op 'Asana voor Figma installeren' rechts bovenaan op deze pagina en selecteer Figma of FigJam. Je zal doorverwezen worden naar een nieuw bestand met een widget in het midden van het weergavevenster.
- Om een Asana-project in de bewerker te openen, selecteer je 'Importeren' op de widget en plak je daar de URL van het project dat je wil importeren. Wanneer je dit doet, zal je gevraagd worden je aan te melden in je Asana-account.
- Om een taak te bewerken of meer details te zien, selecteer je de taak en daarna 'Metagegevens weergeven' in de werkbalk
- Om plaknotities om te zetten in Asana-taken, selecteer je eerst een of meerdere plaknotities en daarna "Geselecteerde plaknotities omzetten in taken" in de widget.
Opmerking: wanneer je een Asana-URL plakt in FigJam wordt de taak automatisch omgezet in een widget op het canvas zodra de gebruiker geverifieerd wordt
Zo kun je Figma-bestanden in Asana insluiten:
- Open het Figma-bestand dat je wilt insluiten
- Klik op de knop "Share" rechtsboven
- Klik op "Copy Link" in het dialoogvenster dat verschijnt
- Open in Asana het project waarin u een Figma bestand wilt insluiten
- Ga naar het tabblad "Overzicht"
- Klik in de sectie Belangrijke hulpbronnen op "Een projectbriefing aanmaken" (opmerking: als er al een Projectbriefing is, klik dan ergens op de titel)
- Als de briefing opent, klik je op "Bewerken" rechtsboven
- Klik op de plaats in de briefing die u wilt insluiten
- Plak de Figma-URL erin en hieronder verschijnt een voorbeeld.
- U kunt ook op het "+ pictogram" klikken links van de regel waar u op staat en kiezen voor "Media invoegen".
- Plak de deel-URL in het vak en klik op "Link insluiten".
Meer informatie en ondersteuning
Meer informatie over alle manieren waarop je Asana en Figma samen kunt gebruiken in het Figma-helpcentrum.
Heb je vragen, feedback, of hulp nodig, neem dan contact op met het Figma-ondersteuningsteam.
Werk moeiteloos samen met Asana
Van het kleine tot het grote werk, Asana organiseert het werk zodat teams weten wat ze moeten doen, waarom het belangrijk is en hoe ze het gedaan moeten krijgen. Het is gratis om mee te beginnen, eenvoudig in gebruik en krachtig genoeg om uw hele bedrijf te runnen. Ontvang vandaag nog meer informatie over Asana.