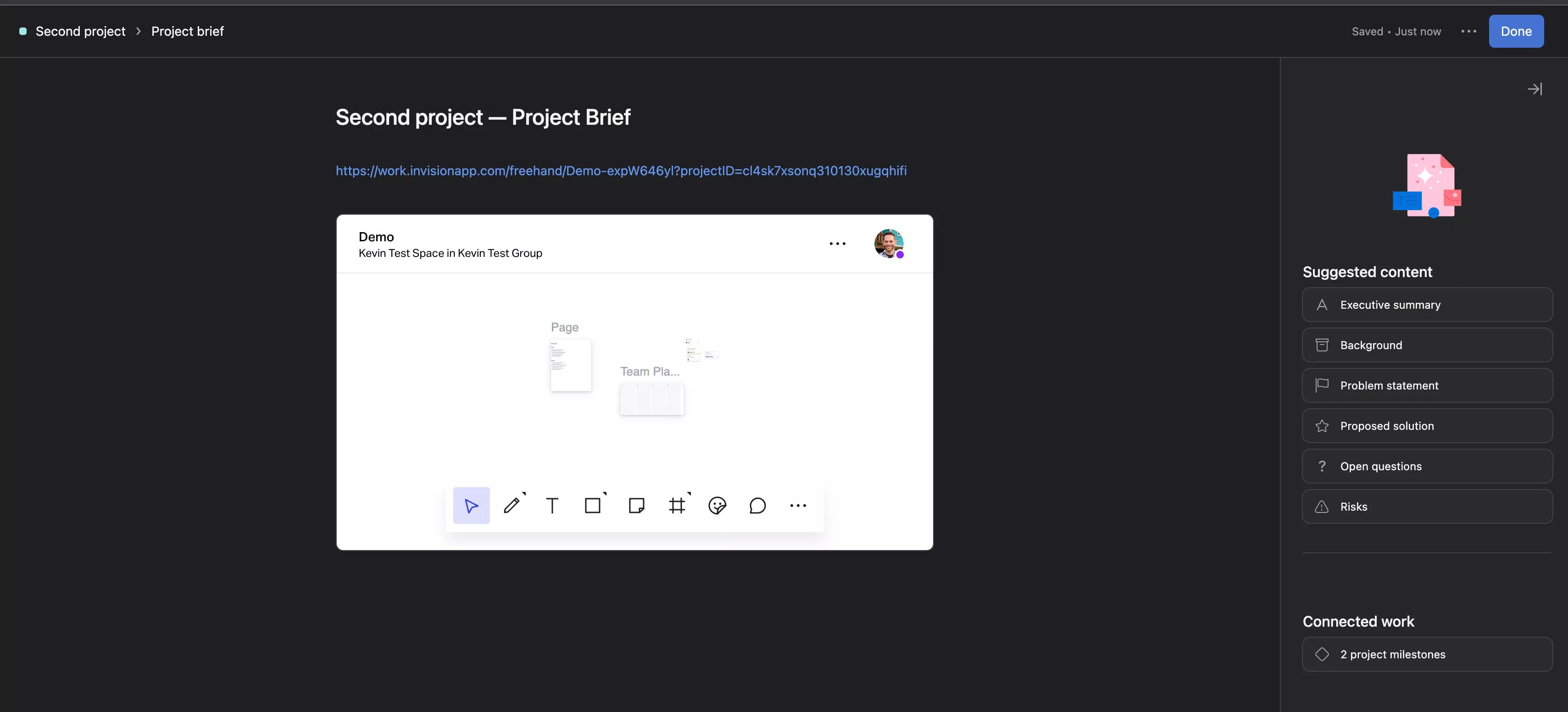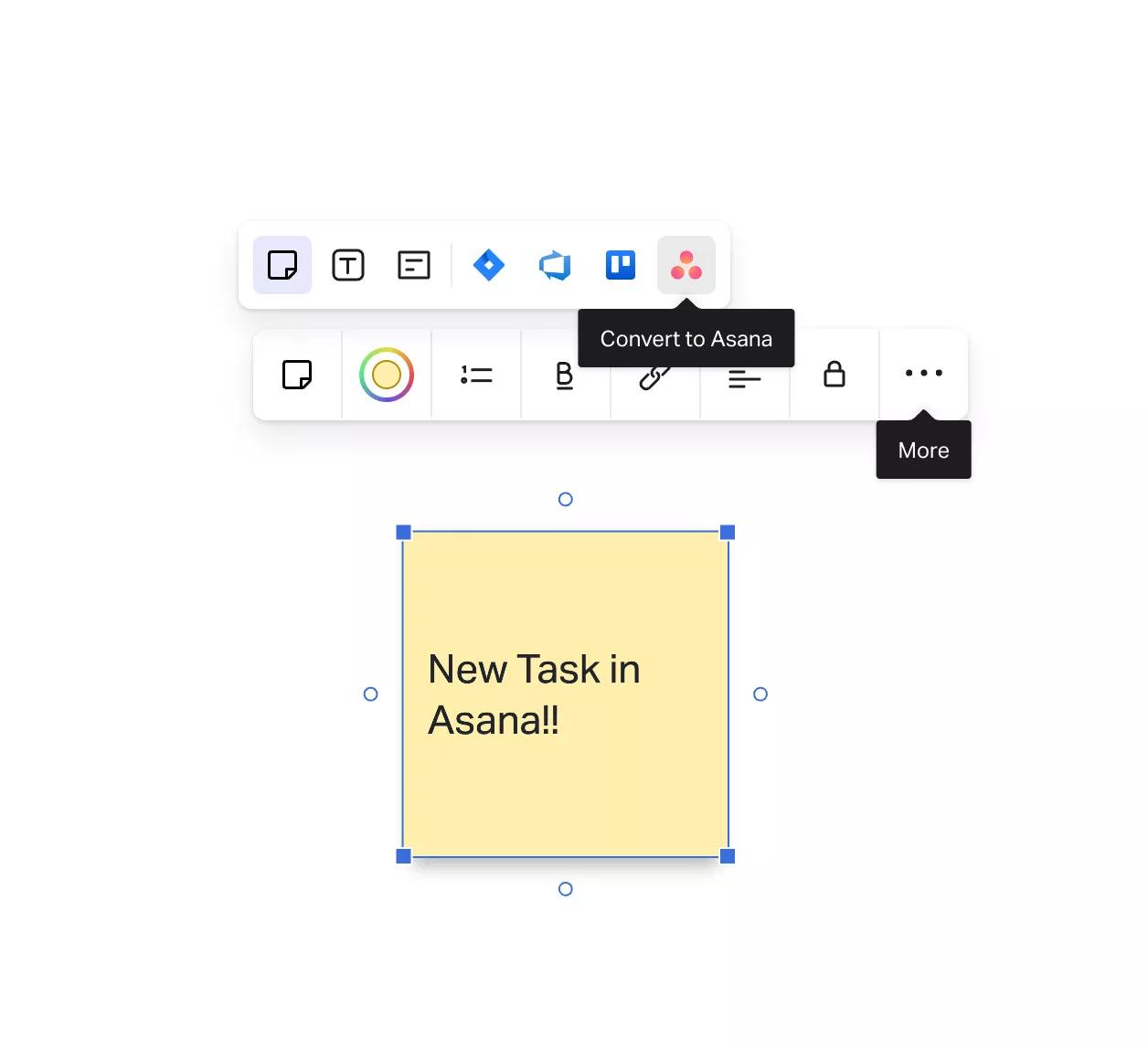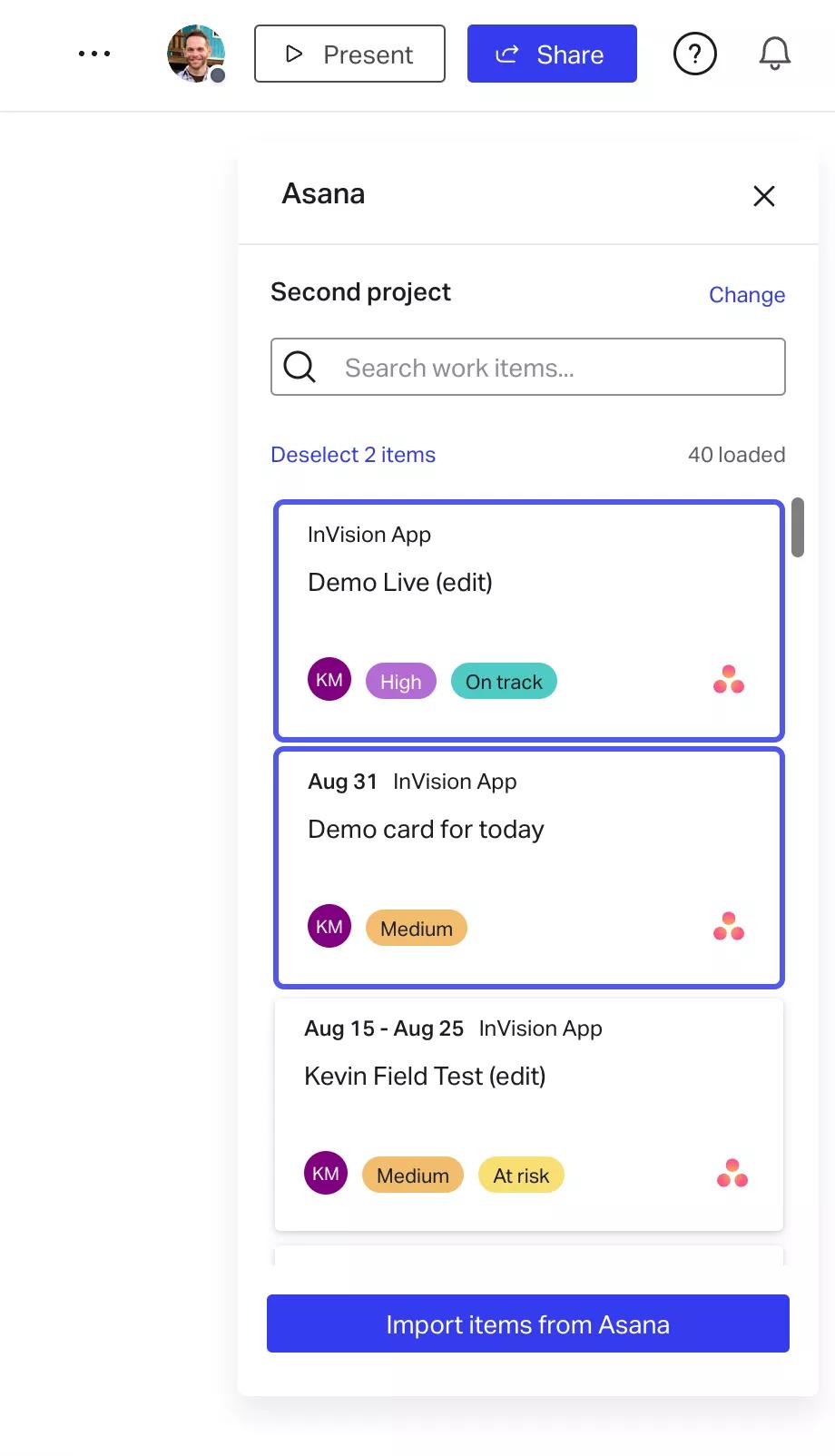- Gestão de projetos
- Projetos
- Visualizações de projeto
- Tarefas
- Campos personalizados
- Atualizações de status
- Metas e geração de relatórios
- Metas
- Painéis de geração de relatórios
- Portfólios
- Fluxos de trabalho e automatização
- Regras
- Formulários
- Coleções
- Gestão dos recursos
- Gestão de recursos humanos
- Monitoramento de tempo
- Administrador e segurança
- Painel do administrador
- Asana Intelligence
- Centro de ajudaExplore diversas dicas, truques e sugestões para obter o máximo da Asana
- Asana AcademyInscreva-se em cursos interativos e webinários para aprender a usar a Asana
- DesenvolvedoresDescubra como desenvolver aplicativos na plataforma da Asana
- Programas da comunidadeConecte-se e aprenda com outros clientes da Asana ao redor do mundo
- EventosSaiba mais sobre os próximos eventos que ocorrerão perto de você
- ParceirosSaiba mais sobre os nossos programas para parceiros
- SuportePrecisa de ajuda? Entre em contato com a equipe de Suporte da Asana
- Asana para entidades sem fins lucrativosObtenha mais informações e candidate-se ao nosso programa de descontos para organizações sem fins lucrativos.
FUNÇÕES
Usos
Explore
Aprenda
Conecte-se
- Centro de ajudaExplore diversas dicas, truques e sugestões para obter o máximo da Asana
- Asana AcademyInscreva-se em cursos interativos e webinários para aprender a usar a Asana
- DesenvolvedoresDescubra como desenvolver aplicativos na plataforma da Asana
- Programas da comunidadeConecte-se e aprenda com outros clientes da Asana ao redor do mundo
- EventosSaiba mais sobre os próximos eventos que ocorrerão perto de você
- ParceirosSaiba mais sobre os nossos programas para parceiros
- SuportePrecisa de ajuda? Entre em contato com a equipe de Suporte da Asana
- Asana para entidades sem fins lucrativosObtenha mais informações e candidate-se ao nosso programa de descontos para organizações sem fins lucrativos.

InVision + Asana
Conecte os seus fluxos de trabalho de design e desenvolvimento entre a Asana e o InVision.
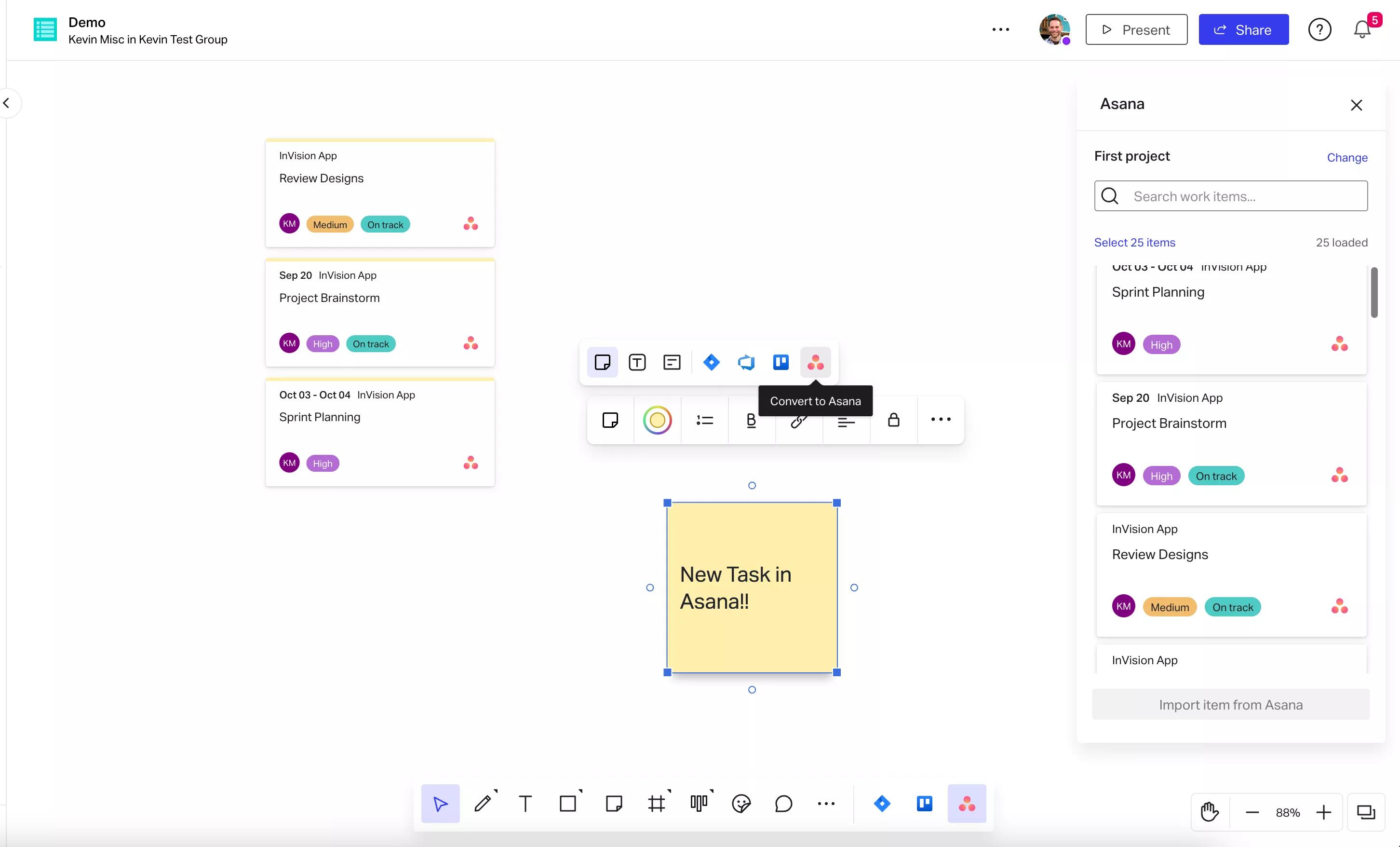
O que é o InVision?
O InVision é a plataforma de colaboração que transforma o jeito de você realizar qualquer trabalho. Freehand, o principal produto InVision, é uma tela colaborativa que torna o trabalho mais conectado, criativo, inclusivo e impactante. O InVision é o lugar escolhido por equipes de todos os tipos que buscam se reunir, organizar, fazer brainstorms e progredir no trabalho.
Por que usar o InVision com a Asana?
O processo de design e desenvolvimento de produto não é uma linha de montagem; trata-se de um sistema fluido que exige feedback, adesão, testes e revisões contínuas. É por isso que é tão importante contar com o contexto completo de um design e o acesso em tempo real à última versão produzida.
O complemento da Asana para o Freehand conecta o flexível planejamento de projeto da Asana com a tela infinita do Freehand. Conduza sessões de planejamento mais inclusivas e colaborativas e faça a gestão de projetos de marcas, designs, operações, eventos e equipes de marketing.
Com uma integração perfeitamente integrada, o Freehand alia-se à Asana para otimizar a gestão do tempo e reduzir a alternância entre tarefas. Trabalhe em equipe no Freehand e incorpore-o a um brief de projeto na Asana para fornecer aos membros um contexto completo e acesso a informações que estão sempre atualizadas.
Como conectar o InVision à Asana
Incorpore um design do Freehand a um brief de projeto na Asana, importe tarefas e marcos para o Freehand e crie tarefas na Asana a partir de notas adesivas e cartões sem sair da tela do Freehand.
Para incorporar um design do Freehand a tarefas na Asana:
- Abra o arquivo do InVision e copie o URL.
- Na Asana, abra o projeto em que você gostaria de incorporar o arquivo do InVision.
- Vá até a aba “Visão geral”.
- Na seção “Recursos principais”, clique em “Criar brief de projeto”. Caso já exista um brief de projeto, clique em qualquer lugar do título.
- Com o brief aberto, clique em “Editar”, na parte superior à direita.
- Clique na área do brief de projeto em que você deseja inserir o arquivo.
- Cole o link/URL do InVision, e será exibida uma prévia logo abaixo.
- Outra opção é clicar no ícone com sinal de “+”, que fica à esquerda da linha em que você estiver, e escolher “Outras mídias”.
- Em seguida, cole o URL compartilhado na caixa correspondente e clique em “Incorporar link”.
Para importar tarefas e marcos da Asana para o Freehand:
- Inicie sessão no InVision e abra o Freehand.
- Na barra de ferramentas situada na parte inferior da tela, clique em More ••• (Mais •••) e selecione Asana. O modal da Asana aparecerá logo em seguida.
- Clique em Authorize (Autorizar), e uma nova janela se abrirá.
- Autentique-se na Asana.
- Clique em Allow (Permitir).
Em seguida, você selecionará o seu espaço de trabalho e projeto na Asana.
- Clique em Workspace (Espaço de trabalho) e faça a sua escolha. Caso o espaço contenha muitos projetos, talvez seja necessário aguardar alguns segundos até que o complemento termine de carregá-los e você possa continuar.
- Clique em Project (Projeto) e escolha aquele que preferir.
- Clique em Continue (Continuar). Todas as tarefas do projeto escolhido aparecerão no modal da Asana.
Para criar tarefas na Asana a partir de notas adesivas e cartões do Freehand
Siga os passos abaixo para criar uma nova tarefa na Asana a partir de notas adesivas ou cartões do Freehand:
- Clique numa nota adesiva ou num cartão do Freehand. Aparecerá um menu contextual acima do item.
- Clique em More ••• (Mais •••) e selecione Convert to Asana (Converter para Asana). O modal da Asana abrirá logo em seguida.
- Revise o espaço de trabalho e o projeto selecionados. Este é o momento para fazer quaisquer alterações necessárias.
- Clique em Resource type (Tipo do recurso) e escolha o tipo desejado.
- Clique em Continue (Continuar).
- Preencha os campos Responsável, Data de início e Data de conclusão, caso assim o deseje.
- Clique em Create Work (Criar trabalho).
- Com isso, a nota adesiva ou cartão se tornará um cartão da Asana. Quaisquer alterações realizadas à tarefa na Asana serão refletidas no cartão do Freehand de forma instantânea.
Para abrir a tarefa na Asana, clique no logo da Asana no canto inferior direito do cartão.
Para acessar outros espaços de trabalho ou projetos
Ao abrir o complemento da Asana, você acessará o espaço de trabalho e o projeto escolhidos por último. É possível abrir outro espaço de trabalho e projeto a qualquer momento.
Para abrir um espaço de trabalho ou projeto diferente:
- Clique em Change (Alterar) no modal do complemento da Asana, próximo ao nome do projeto atual.
- Selecione um novo espaço de trabalho e projeto.
- Clique em Continue (Continuar).
Saiba mais e obtenha suporte
Para saber mais sobre como usar as integrações do InVision com a Asana, acesse o guia de suporte da InVision.
Se tiver dúvidas, comentários ou precisar de assistência, entre em contato com a equipe de suporte do InVision.
Colabore com simplicidade com a Asana
De pequenas coisas ao panorama completo, a Asana organiza o trabalho para que as equipes saibam o que fazer, qual é a importância do trabalho e como executá-lo. Uma ferramenta grátis para você dar os primeiros passos, fácil de usar e poderosa o suficiente para organizar todo o seu negócio. Saiba mais sobre a Asana.