PIATTAFORMA
Tipo di azienda
ASSISTENZA E SERVIZI
Le attività rappresentano i passi da compiere o le cose da fare per chiarire chi è responsabile di cosa ed entro quando, ma possono anche rappresentare idee ed elementi di riferimento. Se di solito invii un'email ogni volta che devi assegnare un incarico a un collega del team, questa volta prova con un'attività.
Le attività archiviano tutte le istruzioni, i commenti e gli allegati ad esse correlati, in modo che le informazioni rimangano in un unico posto. Di solito, fanno parte di un progetto e ciò le rende facili da trovare e visibili ai tuoi colleghi del team.
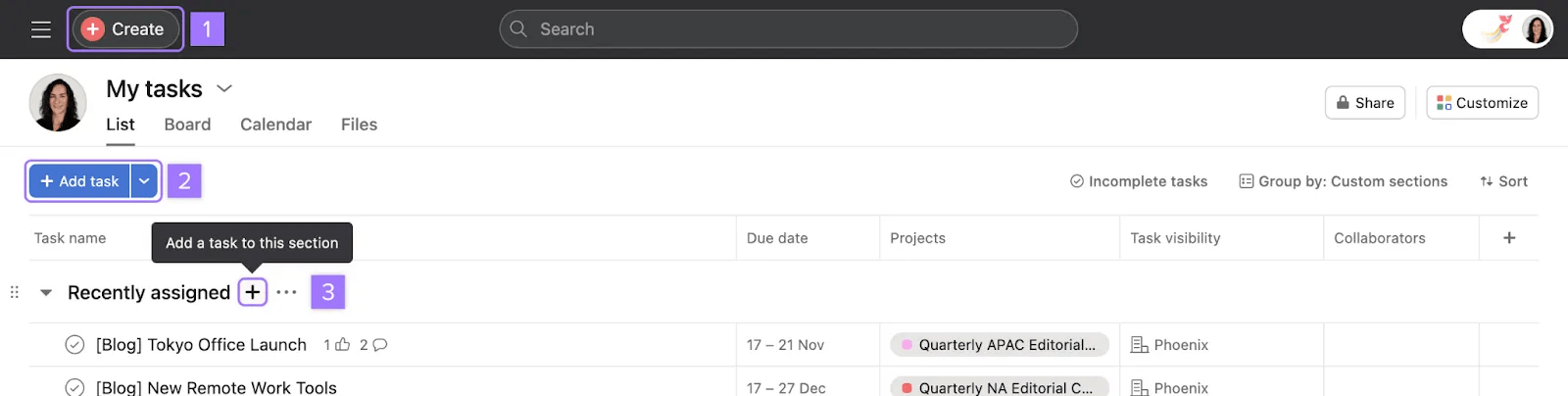
Note
Puoi anche creare attività da email, messaggi Slack e altre app esterne.
Ogni attività può avere un solo incaricato, ma può avere più collaboratori.
Sia l'incaricato dell'attività che i collaboratori possono visualizzare l'attività, e modificarla in base alle impostazioni delle autorizzazioni dell'attività. L' autore e l' incaricato vengono aggiunti automaticamente come collaboratori dell' attività. I collaboratori dell' attività ricevono notifiche quando l' attività viene
Note
Le attività assegnate a appariranno nella sezione Le mie attività.
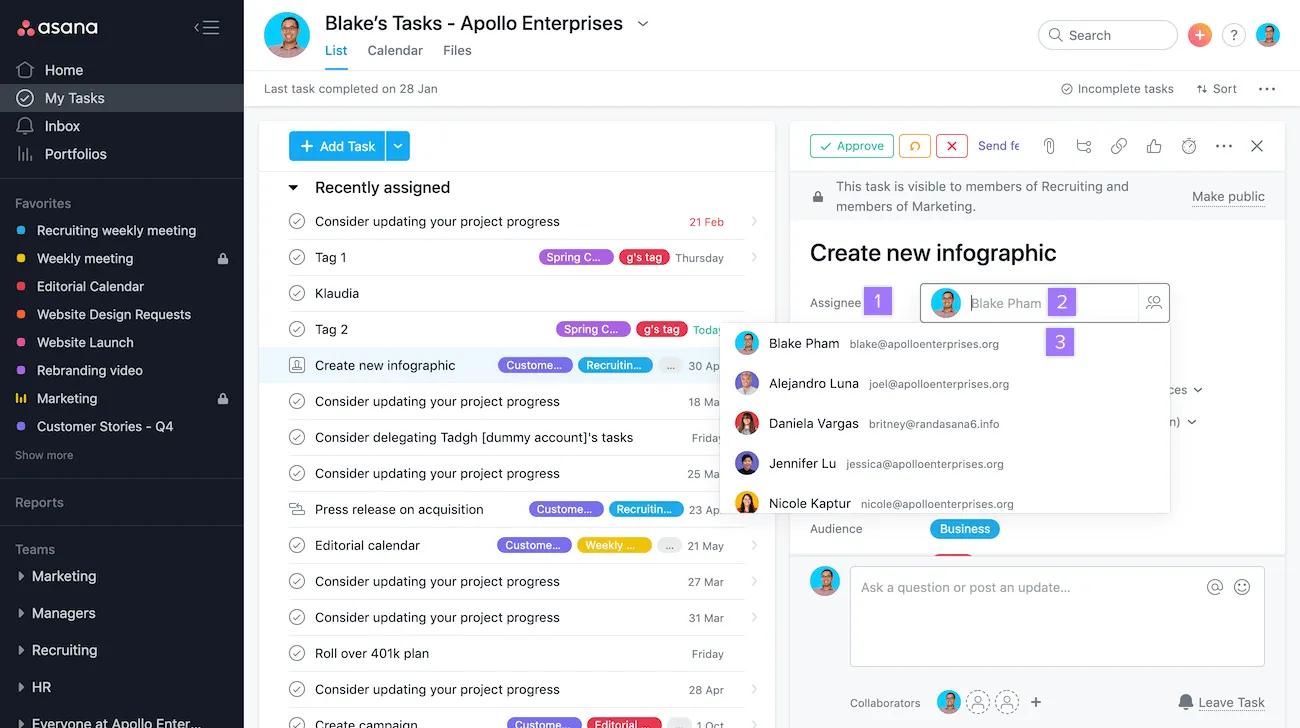
Per annullare l'assegnazione di un'attività, vai al campo Incaricato e fai clic sulla X.
Note
Utilizza
Tab+Mper assegnarti un'attività.
Puoi creare la stessa attività per più persone.
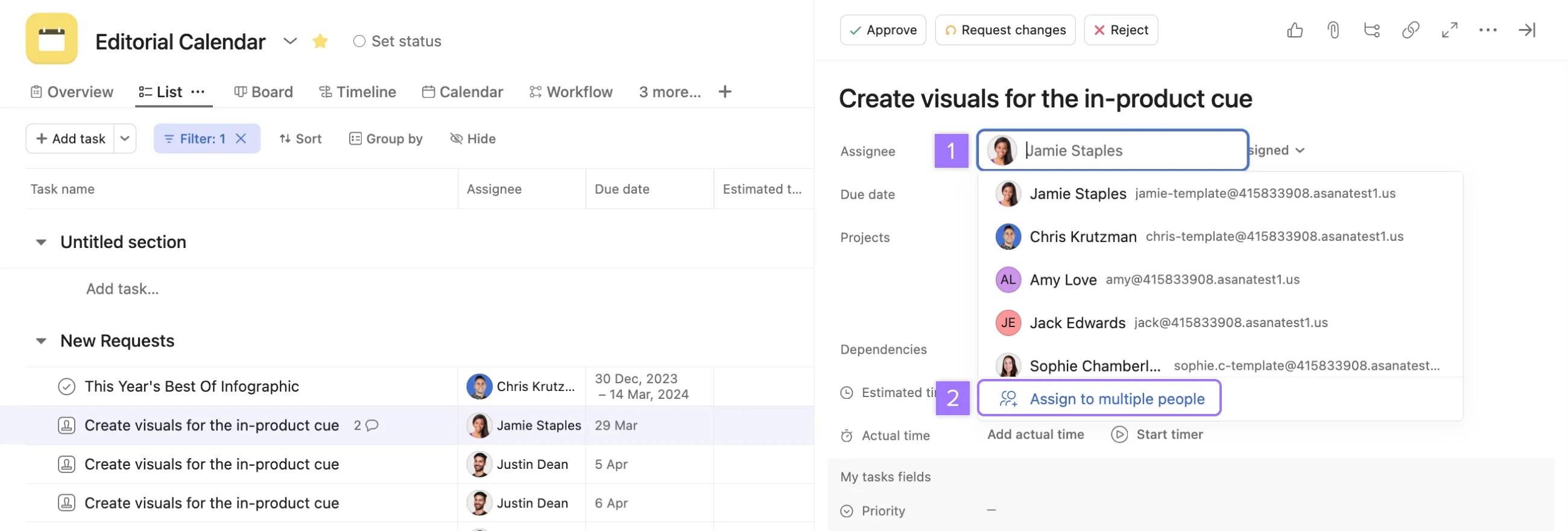
Note
Quando assegni copie, non assegni l'attività originale a più persone; vengono create copie multiple dell'attività che vengono assegnate a ogni persona.
Diventa collaboratore di un'attività per restare informato sulle seguenti modifiche:
I collaboratori riceveranno le notifiche nella posta in arrivo e possono ricevere notifiche via e-mail in base alle impostazioni che hanno selezionato.
Per aggiungere un collaboratore a un'attività, clicca sul pulsante + accanto a Collaboratori per aggiungerli o rimuoverli.
Se ricevi notifiche di un'attività alla quale non sei più interessato, puoi decidere di rimuoverti dai collaboratori dell'attività facendo clic sul pulsante Abbandona l'attività.
Note
Se @menzioni un'altra persona nella descrizione dell'attività o nei commenti, verrà automaticamente aggiunta come collaboratore dell'attività.
Puoi copiare tutti i collaboratori dell'attività contemporaneamente cliccando sul link copia. Questo ti consente di incollare facilmente l'elenco dei collaboratori in un'altra attività invece di aggiungere manualmente i collaboratori.
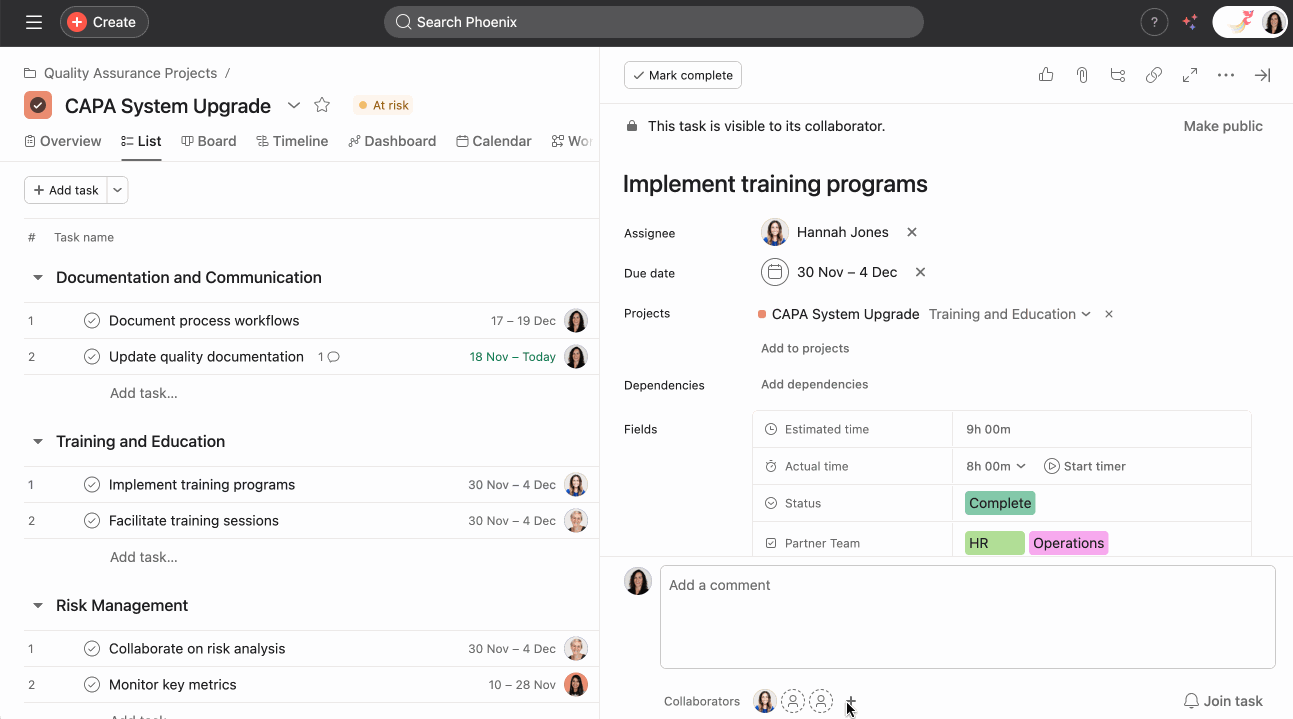
Dai un'occhiata allo schema qui sotto per aiutarti a scegliere il modo giusto per procedere:
| Crea un progetto... | Crea un'attività | Crea una sottoattività... | Esempi | |
|---|---|---|---|---|
| Livello di impegno | Se il livello di impegno è elevato, un gruppo di stakeholder lavora al raggiungimento di un obiettivo nel corso del tempo oppure preferisci monitorare il lavoro in un unico posto. | Se stai cercando di creare una singola attività da assegnare a una persona e che richiede pochi minuti o giorni di lavoro. | Se più persone contribuiscono al completamento di un'attività per aiutarti a distribuire il lavoro e a raggiungere gli obiettivi. | Progetto: Calendario editoriale Attività: Pubblicare blog Sottoattività: Raccogliere citazioni dei clienti per il blog |
| Complessità | Se il lavoro che stai realizzando prevede diversi passaggi, fasi, stakeholder o livelli. | Se desideri comunicare con un sottogruppo di stakeholder su un'attività (e non sull'intero progetto). | Se stai cercando di suddividere un'attività in parti più piccole. | Progetto: Campagna di Capodanno Attività: finalizzare i messaggi della campagna Sottoattività: verifica i messaggi della campagna |

These cookies are strictly necessary to provide you with certain features. For example, these cookies allow you to access secure areas that require registration and set your privacy preferences. Because these cookies are essential to providing services to you, they cannot be disabled. You can set your browser to block or alert you about these cookies, but it may cause some parts of the site to not work.
These cookies allow us or our third-party analytics providers to collect information and statistics on use of our services by you and other visitors. This information helps us to improve our services and products for the benefit of you and others.
These cookies provide enhanced functionality, providing chat support, allowing you to more easily complete forms, personalizing content to your preferences, and selecting your communications preferences. If you do not enable these cookies, or choose to disable them in the future, that could impact your ability to use certain features.
These cookies, provided by our third-party advertising partners, collect information about your browsing habits, as well as your preferences for various features and services. They also provide us with auditing, research, and reporting to know when advertising content has been displayed and how successful the content has been. This information allows us and our third-party advertising providers to display relevant advertising content.