PLATAFORMA
Tipo de empresa
SUPORTE E SERVIÇOS
Disponível nos níveis Asana Enterprise e Enterprise+, bem como no nível legado Legacy Enterprise.
Para mais informações, acesse a nossa página de preços.
Com a funcionalidade SCIM, os superadministradores podem adicionar e remover usuários na Asana de maneira fácil e rápida a partir do seu provedor de gerenciamento de identidade. A sua organização também pode ser usada para a configuração com SCIM. O provisionamento SCIM permite aos superadministradores:
Os recursos de provisionamento a seguir não são suportados pela Asana:
Note
Gosta do que vê? Comece já uma avaliação gratuita da Asana. Experimente gratuitamente
Para usar o provisionamento SCIM, você precisará conectar a conta Asana da sua organização a um dos fornecedores de identidade compatíveis. A configuração variará de acordo com o fornecedor de identidade que você usar. A Asana suporta o provisionamento SCIM via:
Os superadministradores podem adicionar e remover usuários na Asana com facilidade a partir do Okta. A integração entre Asana e Okta se baseia em um protocolo padrão do setor (SCIM) que permite aos superadministradores:
As funcionalidades de provisionamento a seguir não são compatíveis no momento:
Note
Importar para o Okta usuários ou grupos que tenham emojis no nome causará uma falha, pois o Okta só suporta caracteres codificados com 3 bytes ou menos.
Certifique-se de atender aos seguintes requisitos antes de ativar o SCIM na sua organização.
Se você atende a esses requisitos, siga as próximas etapas para ativar o SCIM na sua organização.

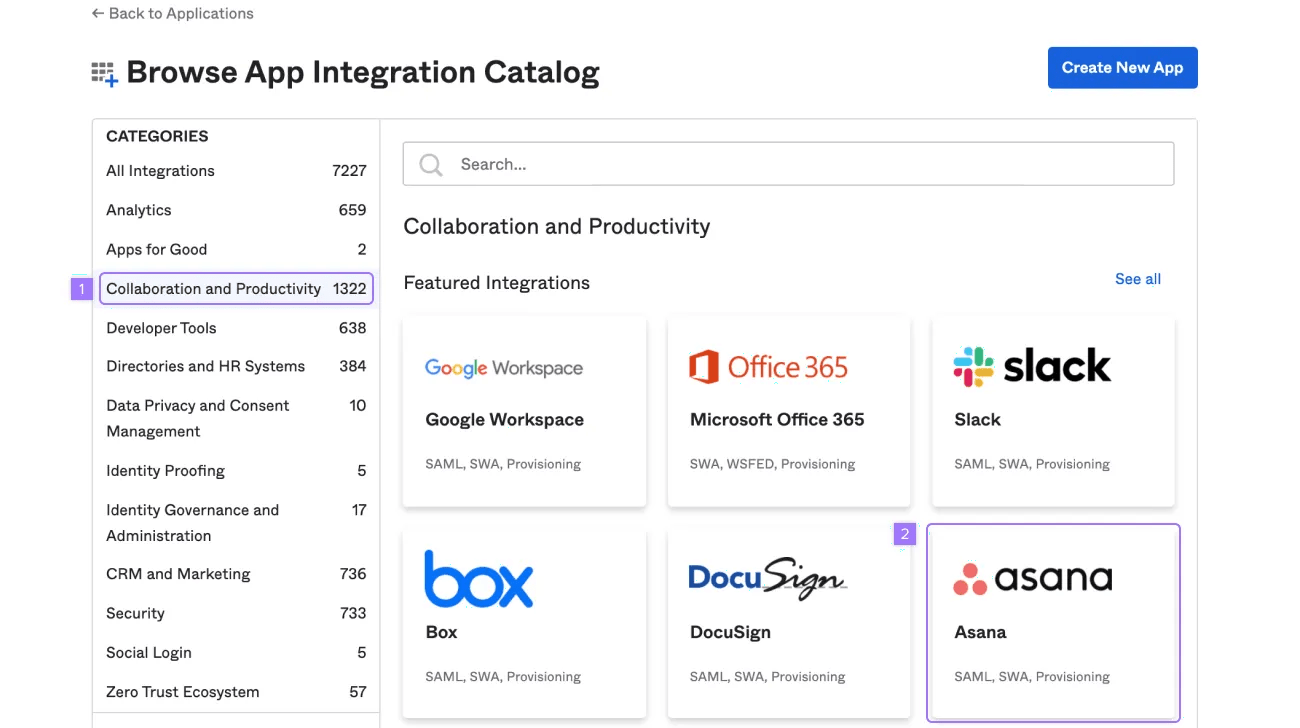
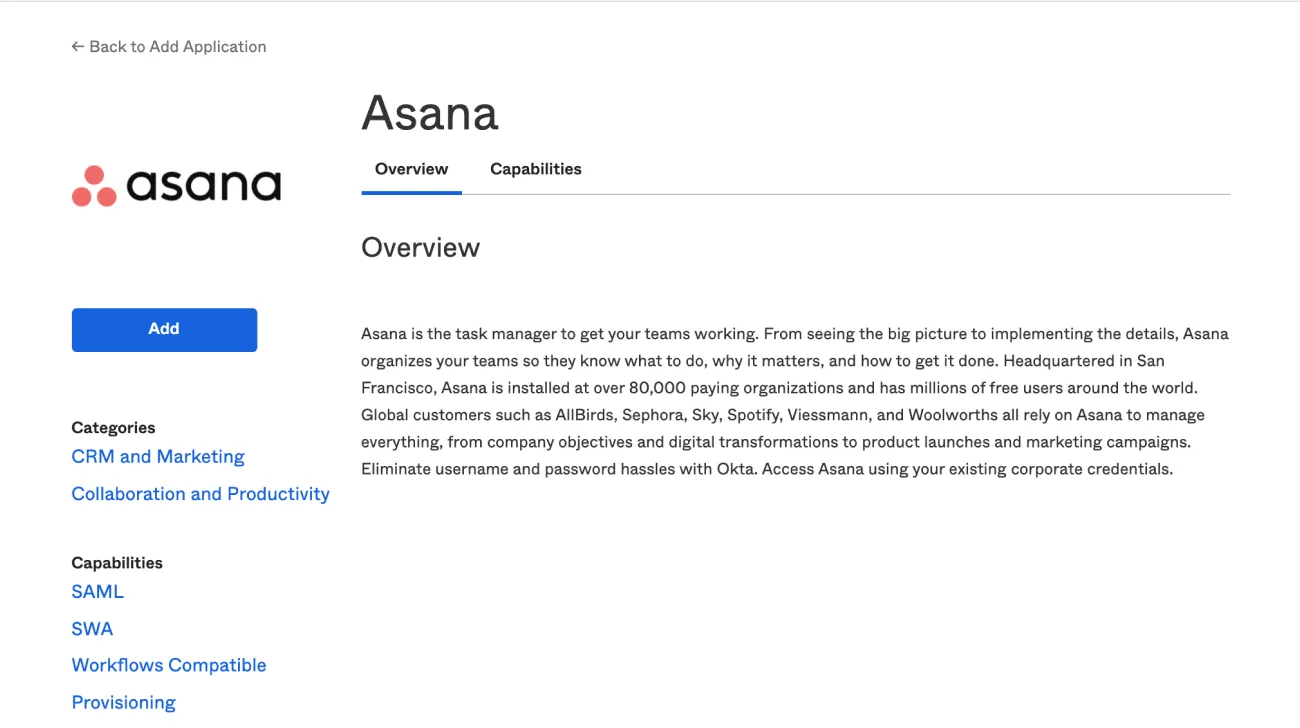
Para usar o provisionamento SCIM, é necessário vincular a conta Asana da sua organização à sua conta Okta.
Faça login em uma conta de superadministrador na Asana e vá até o menu do Painel do administrador clicando na sua foto de perfil no canto superior direito e clicando em Painel do administrador. Navegue até a guia Aplicativos e clique em Adicionar conta de serviço.
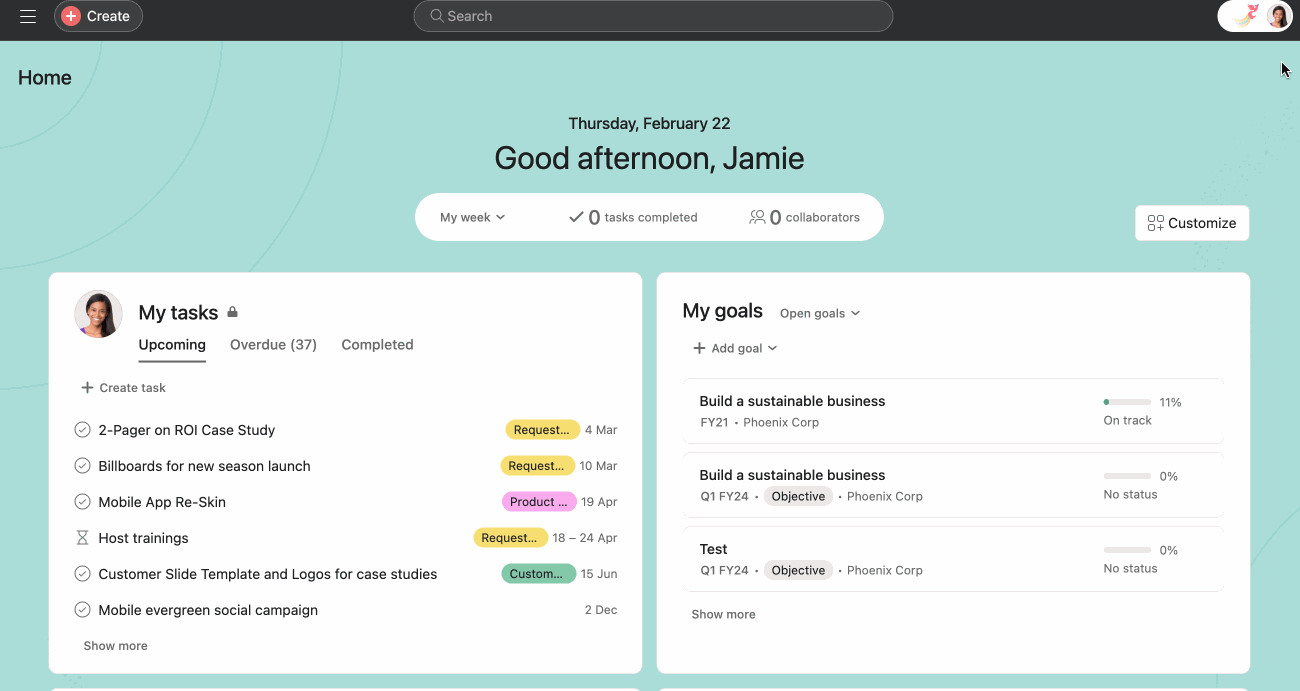
Note
Se você não quiser que a Okta envie grupos para as equipes da Asana, renomeie ou modifique as equipes, desmarque as permissões relacionadas à equipe.
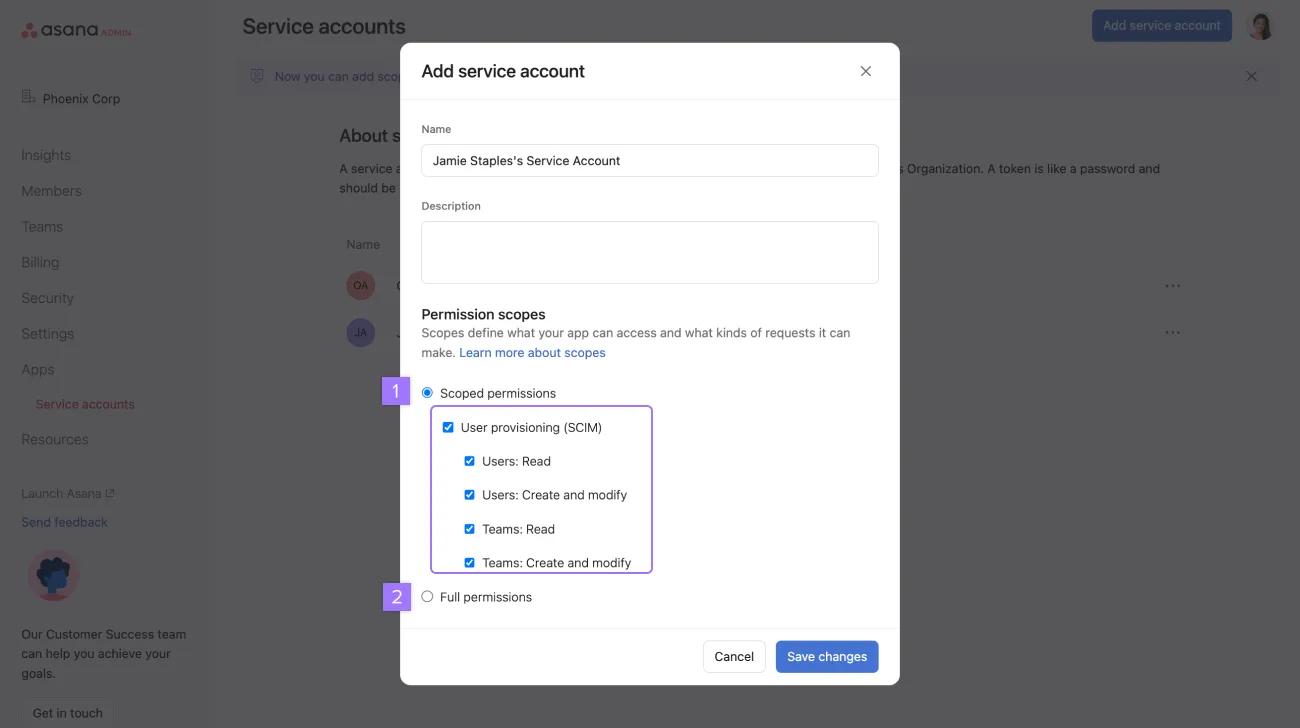
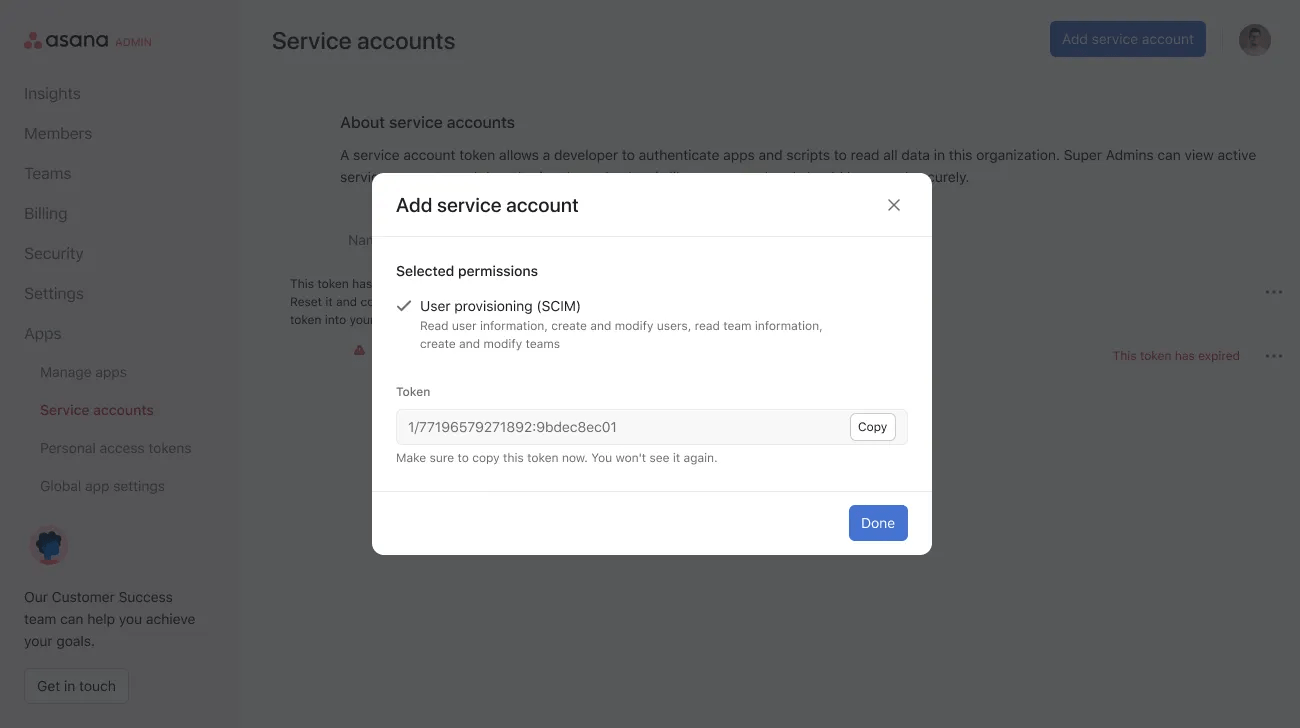
Inicie a sessão no portal do administrador Okta e, na guia Applications (Aplicativos), vá até o aplicativo Asana.
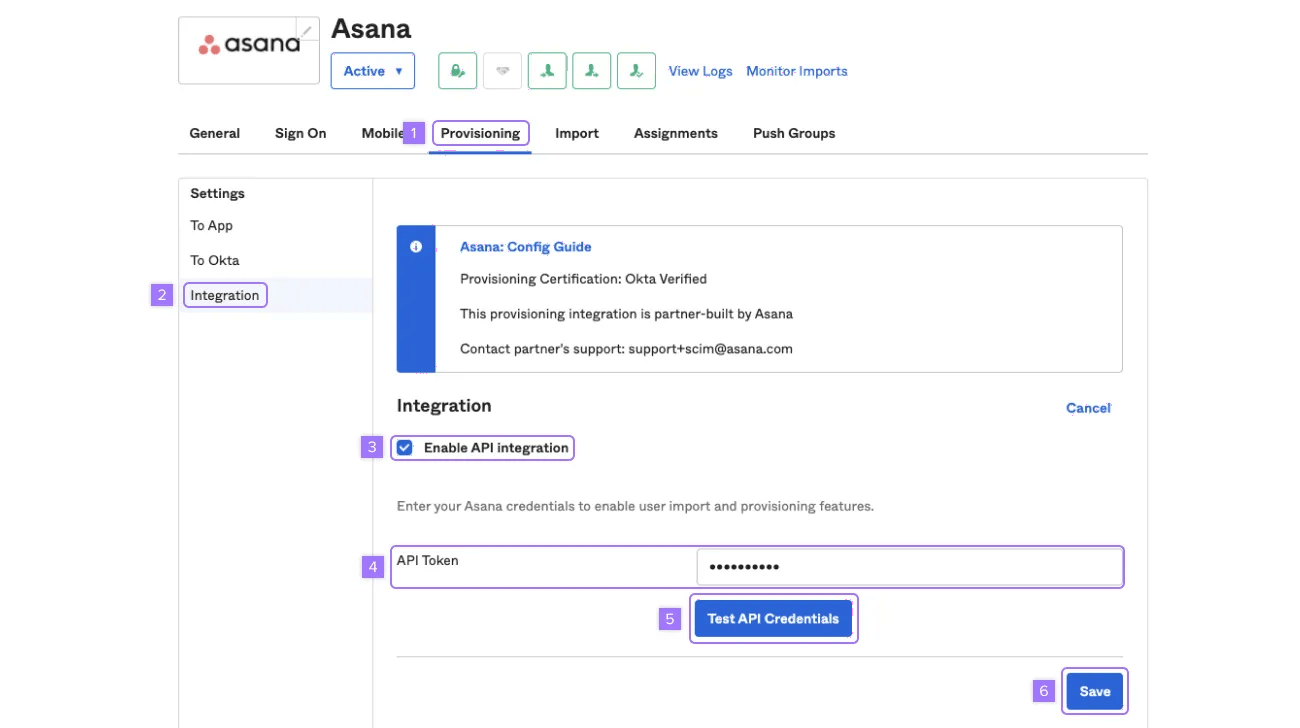
Na guia de aplicativos, vá até o aplicativo Asana e clique em Provisioning (Provisionamento).
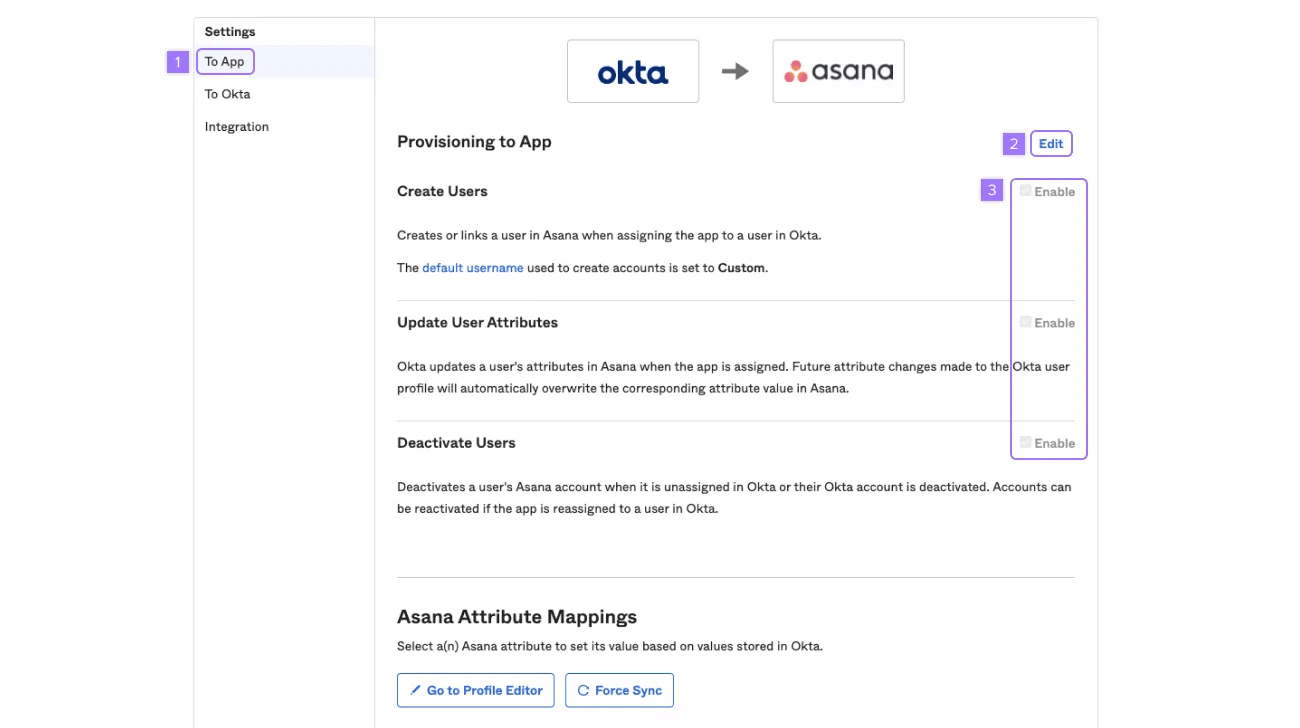
Note
Recomendamos a ativação das opções Create Users (Criar usuários), Update User Attributes (Atualizar atributos do usuário) e Deactivate Users (
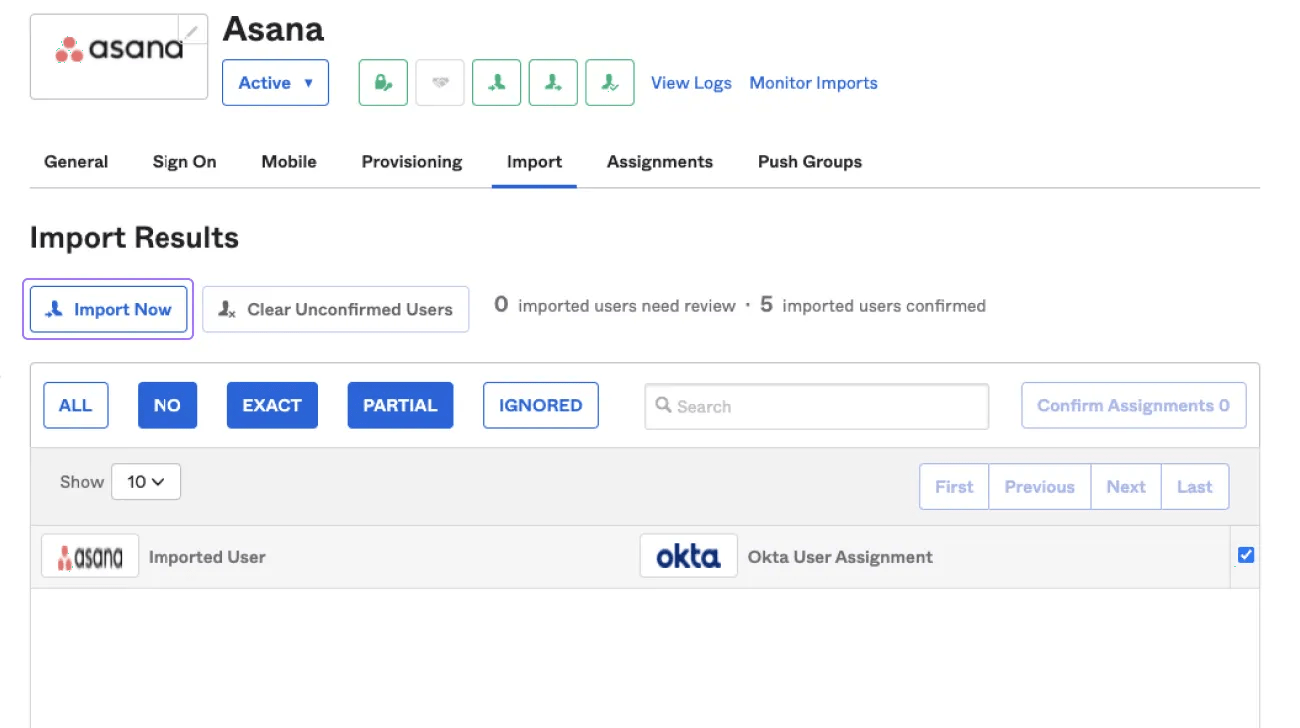
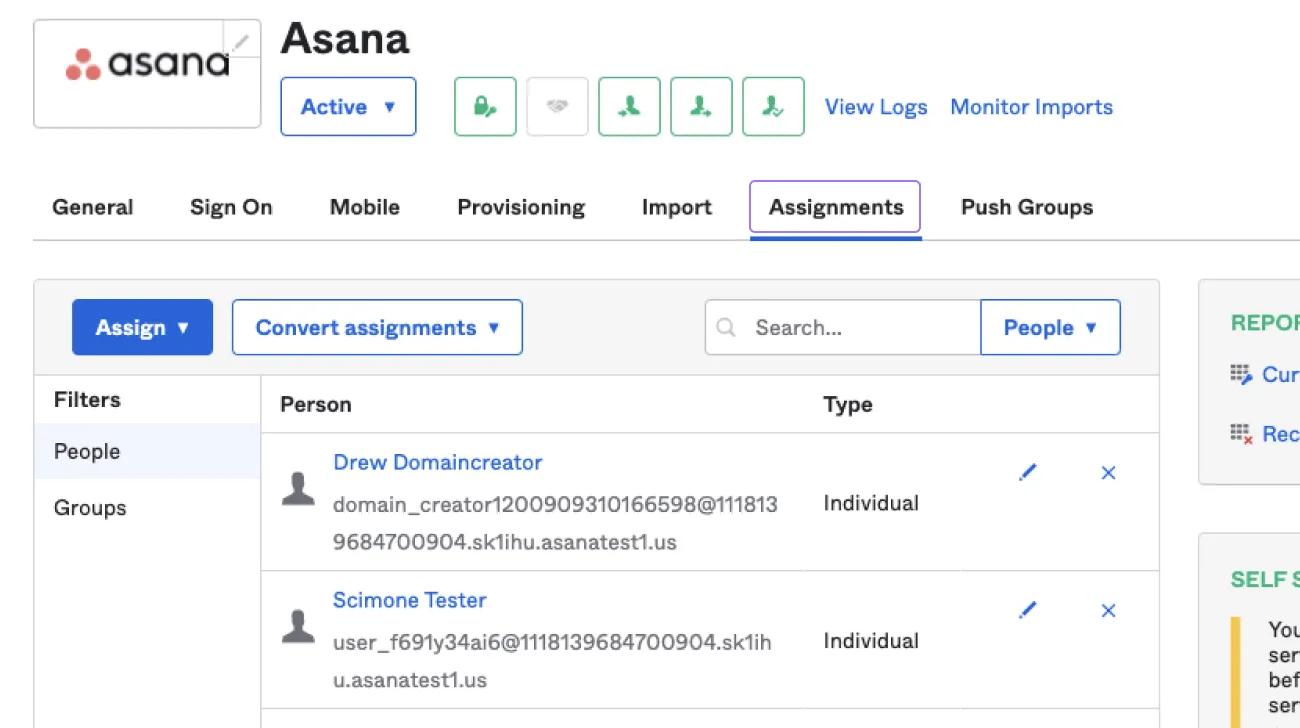
Para fazer a correspondência entre os grupos Okta e as equipes na Asana, é possível transferir novos grupos para a Asana ou vincular os grupos do Okta às equipes existentes na Asana. Se você estiver vinculando os grupos, certifique-se de que as equipes com as quais deseja fazer a correspondência já estejam configuradas na Asana. Descubra como criar uma equipe na Asana.
No portal do administrador do Okta
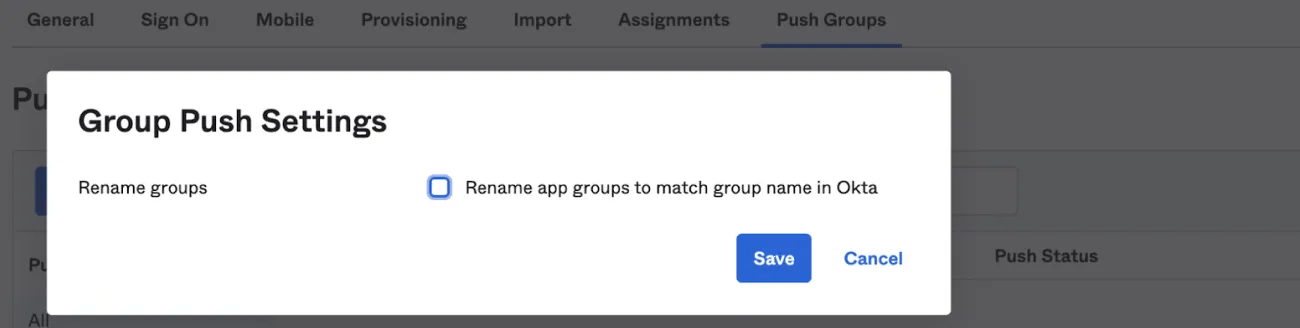
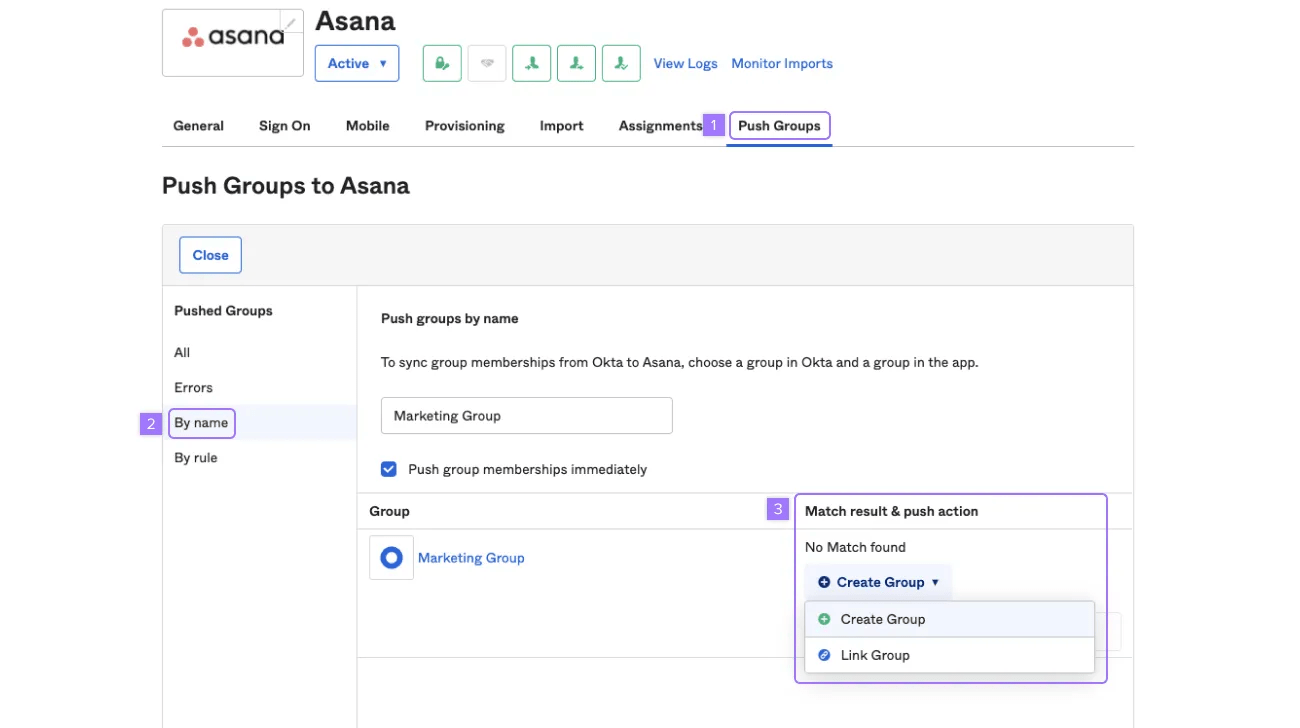
Note
Tenha em mente que a exclusão de equipes na Asana a partir do Okta não é suportada por esta integração. Use a guia Equipes no Painel do administrador da Asana para administrar e excluir equipes.
Siga as etapas a seguir para configurar e mapear atributos aos perfis de usuário na Asana.
| Atributo | Tipo | Informações | Obs. sobre as limitações |
|---|---|---|---|
| userName | string | Identificador exclusivo para o usuário, usado geralmente na autenticação direta no provedor de serviço. Cada usuário DEVE incluir um valor não vazio no campo userName, e este deve ser um endereço de e-mail. REQUERIDO. | |
| nome | complexo | O nome do usuário | |
| name.given | string | Não suportado, use “formatted” | |
| name.familyName | string | Não suportado, use “formatted” | |
| name.formatted | string | O nome completo do usuário | |
| emails | complexo | Endereços de e-mail do usuário | |
| emails.value | string | Endereço de e-mail para o usuário | |
| email.primary | string | Caso este seja o endereço de e-mail preferencial deste usuário. O valor “true” só pode aparecer uma vez para este atributo. | |
| título | string | O cargo do usuário, como “vice-presidente”. | |
| departamento | string | Identifica o departamento ao qual o usuário pertence. | |
| preferredLanguage | string | Indica a língua escrita ou falada de preferência do usuário. É usado para selecionar uma interface de usuário localizada, p. ex., “pt_BR” especifica o idioma português e o país Brasil. | A língua de preferência só pode ser definida para um usuário quando o mesmo está sendo criado na Asana. As atualizações feitas a usuários já existentes na Asana por meio do campo preferredLanguage, do Okta, não causam alterações na Asana. |
| ativo | boolean | Indica se a conta de usuário está ativa na Asana. | |
|
digite os endereços | |||
|
Complexo multivalorado |
O endereço de trabalho do usuário | ||
|
address.country | string | O país do usuário como um código de duas letras, por exemplo, "US" | |
|
address.region | string | A região do usuário, por exemplo, "CA" | |
|
address.locality | string |
A cidade do usuário, por exemplo, "San Jose" | |
| phoneNumbers | Complexo multivalorado |
O telefone do usuário | |
| phoneNumber.value | string |
O número de telefone do usuário, por exemplo, “543-111-1111” | |
|
Usuário | complexo |
Atributo de extensão de esquema de usuário corporativo para o usuário | |
| User.department | string |
Nome do departamento que | |
| User.costCenter | string |
Nome do centro de custo ao qual o | |
| User.organization | string |
Nome da organização à qual o | |
| User.division | string |
Nome da divisão à qual o usuário | |
| User.employeeNumber | string |
Um identificador de cadeia de caracteres, tipicamente numérico ou alfanumérico, atribuído a uma pessoa | |
| User.manager | complexo |
O gerente do usuário | |
| User.manager.value | string |
O ID de usuário para o gerente do usuário |
Se você usa atualmente a integração entre a Asana e Okta, use as etapas seguintes para ativar ou acessar as últimas atualizações.
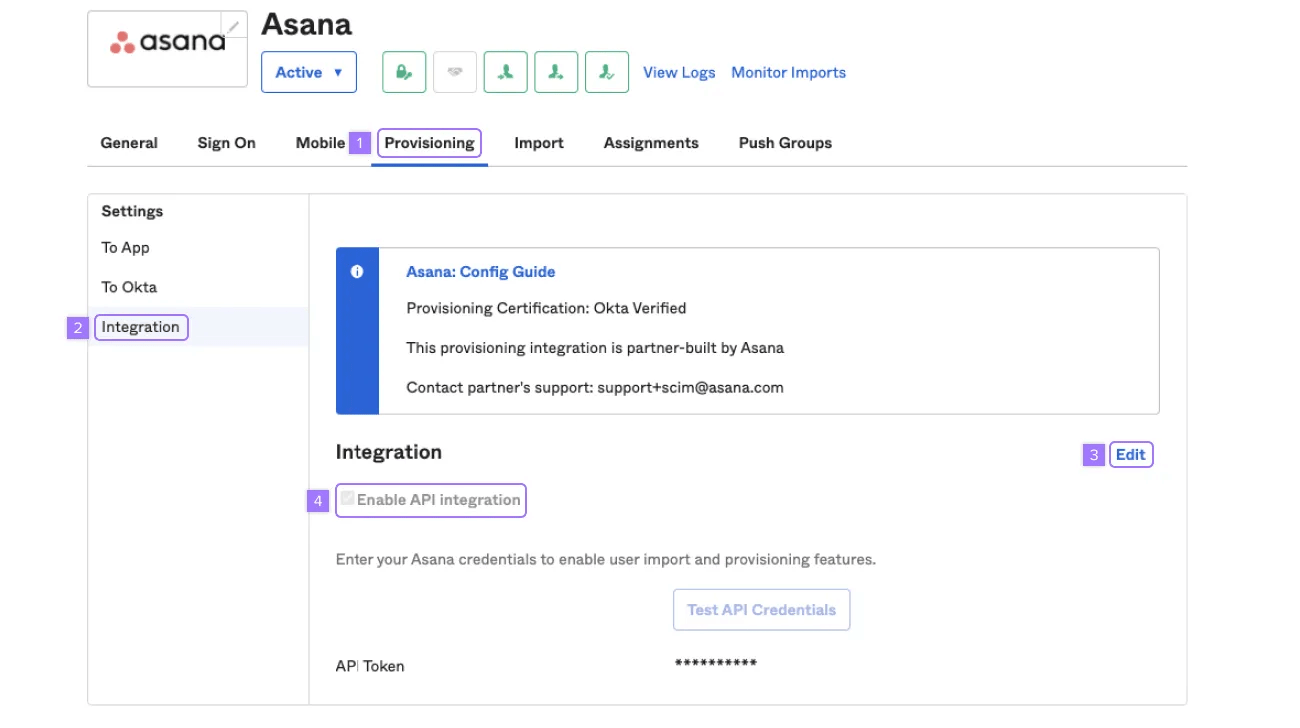
Em seguida, clique em Edit (Editar) novamente, marque Enable API integration (Ativar integração via API), insira o token da API e clique Depois, ative os recursos de provisionamento. Na sequência, você verá as atualizações dos atributos e novas funcionalidades da integração refletidas nela.
Saiba como configurar o aprovisionamento SCIM usando OneLogin aqui.
Note
Para ativar a funcionalidade SCIM com IdPs integradas de maneira não nativa, confira aqui os atributos aceitos necessários.
O superadministrador de uma organização pode escolher como as tarefas de um usuário são tratadas depois de terem sido desprovisionadas via SCIM ou API.
Quando um usuário é removido da Asana, é criado um projeto de tarefas atribuído anteriormente que contém todas as tarefas públicas atribuídas ao usuário.
Uma configuração de toda a organização no painel do administrador permite que você escolha um superadministrador para se tornar o proprietário deste projeto. O proprietário do projeto pode reatribuir as tarefas como achar melhor.
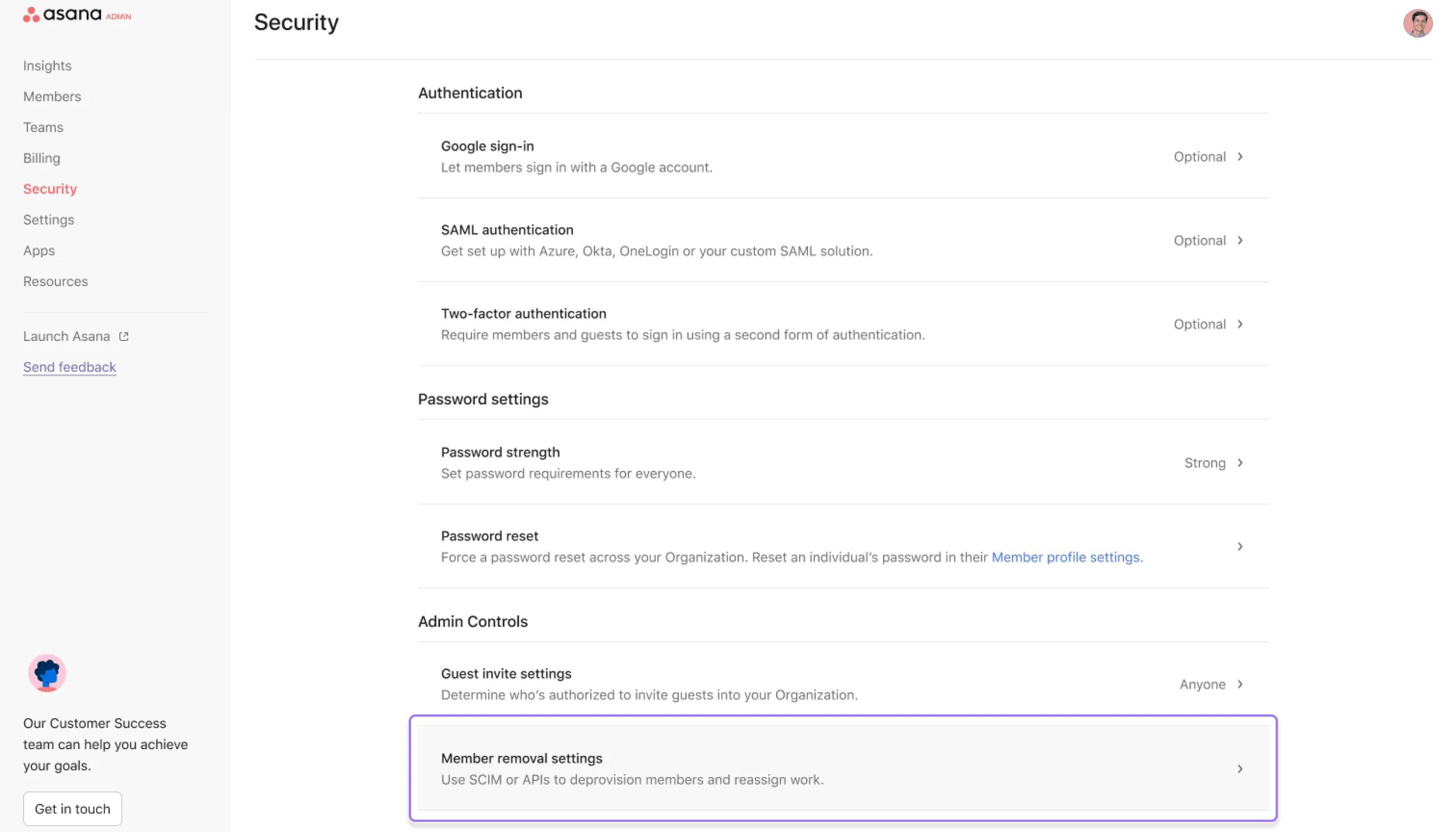
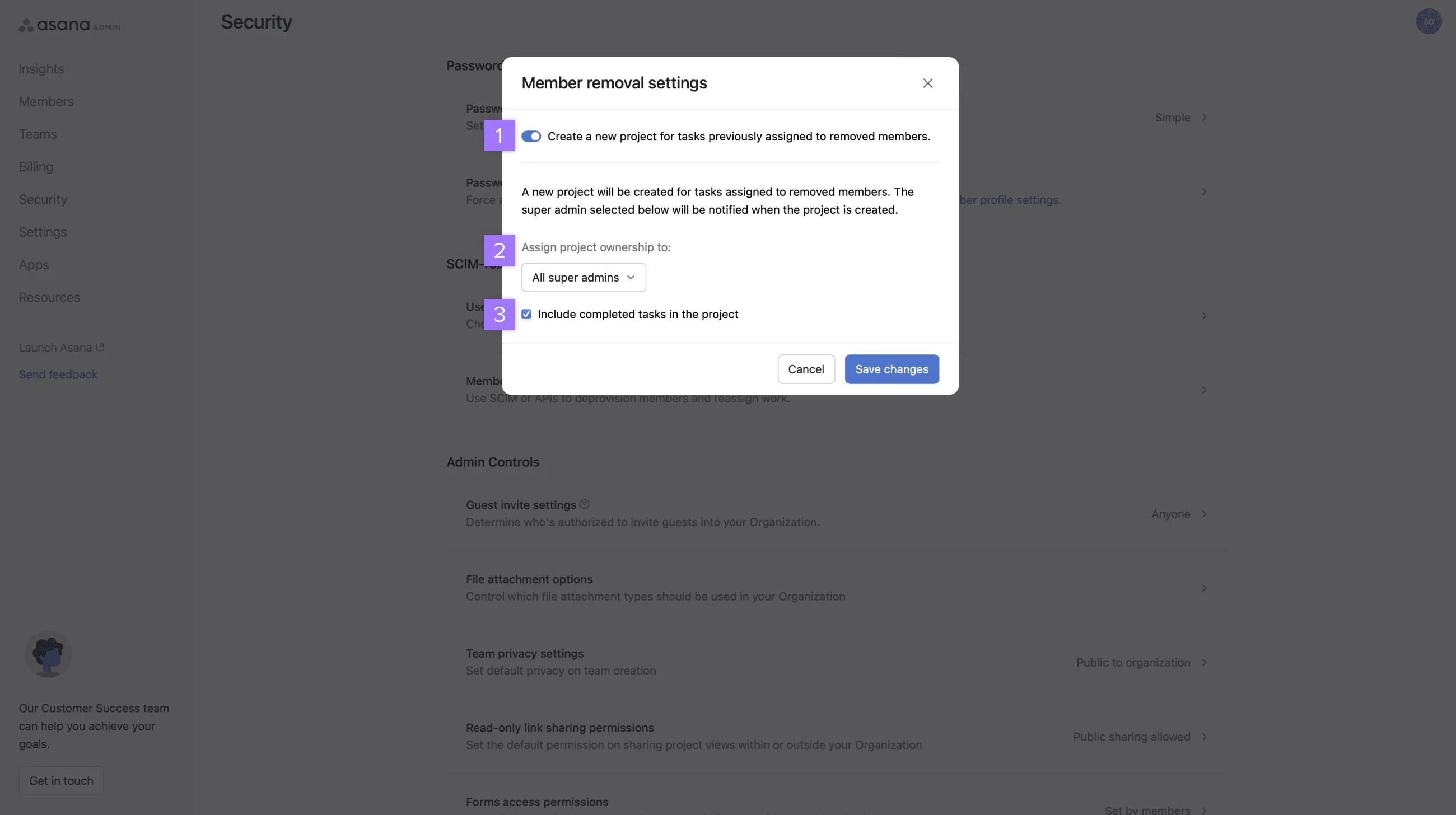
Note
Essas configurações de personalização só serão aplicadas quando o usuário for removido da organização via SCIM ou API com um token de Conta de Serviço.
Confira mais informações sobre o desprovisionamento de usuários no nosso artigo de perguntas frequentes.

These cookies are strictly necessary to provide you with certain features. For example, these cookies allow you to access secure areas that require registration and set your privacy preferences. Because these cookies are essential to providing services to you, they cannot be disabled. You can set your browser to block or alert you about these cookies, but it may cause some parts of the site to not work.
These cookies allow us or our third-party analytics providers to collect information and statistics on use of our services by you and other visitors. This information helps us to improve our services and products for the benefit of you and others.
These cookies provide enhanced functionality, providing chat support, allowing you to more easily complete forms, personalizing content to your preferences, and selecting your communications preferences. If you do not enable these cookies, or choose to disable them in the future, that could impact your ability to use certain features.
These cookies, provided by our third-party advertising partners, collect information about your browsing habits, as well as your preferences for various features and services. They also provide us with auditing, research, and reporting to know when advertising content has been displayed and how successful the content has been. This information allows us and our third-party advertising providers to display relevant advertising content.