Jenis Perusahaan
Onderwerpen
- Berbagai jenis tugas
- Berikan tugas kepada rekan tim
- Buat proyek dengan cepat menggunakan templat
- Fitur Asana yang hebat untuk manajemen kerja
- Kelola dan prioritaskan tugas Anda
- Komentar, pesan, dan pembaruan status
- Maksimalkan produktivitas dengan Tugas Saya
- Temukan pekerjaan dengan cepat menggunakan pencarian
- Otomatiskan dan tingkatkan pekerjaan Anda dengan menu Sesuaikan
- Tetap terinformasi dengan Kotak Masuk Asana
- Buat konvensi untuk tim Anda
- Bagikan pembaruan proyek
- Bantu tim Anda mengadopsi Asana
- Cara mengundang anggota tim ke Asana
- Cetak biru untuk proyek yang terikat tenggat waktu dan proses yang sedang berlangsung
- Integrasi Asana terbaik
- Melacak kemajuan proyek
- Merencanakan dengan kalender Asana
- Pantau inisiatif dan lacak pekerjaan dengan portofolio
- Pelaporan dengan beban kerja
- Rencanakan dan laksanakan proyek dengan timeline
- Asana untuk pemimpin tim
- Pelaporan dengan dasbor
- Menetapkan dan melacak progres menuju gol
- Tingkatkan proyek Anda dengan menu sesuaikan
- Kirim tugas via email ke Asana
- Tindakan tugas
- Aturan di Tugas Saya
- Bidang kustom di Tugas saya
- Bidang Tugas
- Hemat waktu di Asana
- Komentar dan lampiran Tugas
- Mengonversi tugas menjadi proyek
- Menjadwalkan tugas menggunakan tanggal mulai, tanggal akhir, dan waktu
- Pemformatan teks di Asana
- Proofing
- Subtugas
- Tag
- Tampilan di Tugas saya
- Tugas Saya
- Memahami tugas
- Bagian
- Jalur kritis di linimasa
- Linimasa
- Menyiapkan data untuk impor CSV
- Opsi impor CSV tingkat lanjut
- Pemilik dan anggota Proyek
- Proyek mengimpor dan mengekspor
- Tab ikhtisar proyek
- Tampilan daftar
- Tampilan File
- Tampilan kalender
- Mengelola tugas dan dependensi dengan linimasa
- Impor data dari alat lain ke proyek di Asana
- Kustomisasi dan tampilan proyek
- Tampilan Papan
- Tampilan catatan
- Memahami proyek
- Tampilan Gantt
- Bidang kustom tingkat akses
- Ikhtisar izin
- Izin akses formulir
- Izin proyek perorangan
- Izin Tim
- Izin tugas
- Kontrol admin seluruh domain
- Level akses admin Proyek
- Level akses editor
- Level akses proyek Pelihat
- Membagikan dan membatasi akses ke tim
- Pengaturan privasi Proyek
- Tautan hanya baca
- Edit pembatasan pada nilai bidang kustom
- Bidang kustom pribadi
- Izin proyek
- Ide dan curah pendapat
- Asana untuk rapat tim
- Satu lawan satu
- Menggunakan Asana untuk manajemen proyek
- Perencanaan sumber daya
- Menggunakan Asana untuk melacak umpan balik pelanggan
- Asana untuk Agile dan Scrum
- Cara menerapkan Matriks RACI di Asana
- Memberikan umpan balik dan persetujuan
- Penerimaan proyek
- Perencanaan strategis organisasi
- Pipa
- Merencanakan dan mengelola gol perusahaan
- Memindahkan alur kerja harian Anda ke Asana
- Apa itu alur kerja?
- Bangun fondasi alur kerja Anda
- Berikan pekerjaan berdasarkan prioritas
- Gunakan dependensi untuk memulai pekerjaan pada waktu yang tepat
- Kendalikan cara tugas ditambahkan ke proyek
- Membangun alur kerja lintas fungsi di Asana
- Multi - home tugas untuk menghindari silo informasi
- Tambahkan gerakan ke alur kerja Anda
- Tetapkan pekerjaan secara otomatis dengan bidang kustom
- Bidang kustom
- Bidang kustom ID
- Dasbor manajemen untuk global fields
- Dasbor manajemen untuk templat proyek
- Dependensi tugas
- Formula custom fields
- Formulir
- Izin aturan
- Jenis dan batasan Bidang kustom
- Jenis dependensi
- Kondisi dan percabangan dalam aturan
- Kustomisasi formulir
- Manajemen bundel dan perizinan
- Membagikan formulir
- Memfilter dan menyortir bidang kustom
- Menerapkan bundel ke proyek
- Menetapkan tanggal di aturan
- Pelacakan waktu di Asana
- Pembuat alur kerja
- Pemetaan lapangan dalam bentuk
- Pemicu aturan manual
- Persetujuan
- Salesforce di Aturan Asana
- Tanggal pengalihan otomatis untuk tugas dependen
- Templat proyek
- Templat Tugas
- Tindakan aturan
- Variabel dalam aturan
- Pemicu aturan
- Integrasi aturan untuk produktivitas dan komunikasi
- Integrasi aturan dan widget
- Integrasi aturan untuk penyimpanan cloud dan berbagi file
- Integrasi aturan untuk operasi dan dukungan
- Integrasi aturan untuk penjualan dan layanan
- Pelacakan permintaan
- Bundel
- Aturan
- Menulis gol hebat dengan Gol Asana
- Jalankan proses manajemen gol di organisasi Anda dengan Gol Asana
- Gol tertimbang
- Jenis dan templat gol
- Menampilkan dan memfilter gol Anda
- Mulai Asana Goals
- Progres, status, dan menghubungkan pekerjaan ke gol
- Proses pelacakan gol dengan Gol Asana
- Peta strategi gol
- Privasi dan berbagi gol
- Wufoo dan Asana
- Asana untuk Jira Cloud
- Formulir web & Asana
- Google dan Asana
- Google Formulir dan Asana
- Google Kalender + Asana
- Google Sheets & Asana
- Google smart chip
- Integrasi GitHub dan Asana
- Kalender dan Asana
- Kalender Outlook dan Asana
- Zapier dan Asana
- Instagantt + Asana
- Pusat Data Jira
- Mengaktifkan izin untuk integrasi Asana dan Microsoft
- Asana untuk Adobe Creative Cloud
- Pusat Data Asana di Jepang
- Pusat Data UE Asana
- Penempatan Data untuk Asana
- SecureAuth untuk Organisasi Enterprise
- pusat Sumber Daya eDiscovery
- Penyebaran multi - org
- Akun layanan
- Asana dan Kepatuhan Perdagangan Global
- Autentikasi dua faktor
- Autentikasi dua faktor wajib
- Cara mengakses admin console
- Izin keamanan aplikasi Seluler
- Kelola durasi sesi
- Kepatuhan HIPAA
- Kontrol keamanan admin
- Kontrol pengeditan bidang profil
- Manajemen dan integrasi app
- Manajemen Kunci Enterprise (EKM)
- Mengelola pengaturan organisasi
- Mode akses kerja
- Penghapusan tamu otomatis
- Penyediaan dan pembatalan penyediaan pengguna dengan SCIM
- Peran admin dan admin super di Asana
- Privasi dan keamanan
- Tim yang disokong
- Onboarding kustom
- Mengelola pengaturan kata sandi di konsol admin
- Pengaturan autentikasi global
- Opsi manajemen otentikasi dan akses untuk paket berbayar
- Pengumuman admin
- Kelola ruang kerja yang disetujui
- Perubahan pembayaran otomatis di India karena peraturan RBI
- PPN Islandia
- PPN Norwegia
- GST Singapura
- PPN Swiss
- GST Selandia Baru
- PPN Indonesia
- GST/HST Kanada, QST, dan pajak penjualan provinsi
- PPN Britania Raya
- PPN Korea Selatan
- PPN Afrika Selatan
- PPN UE
- GST Australia
- Pajak penjualan Amerika Serikat
- Cara membatalkan paket Asana Anda
- Menambahkan metode pembayaran untuk pelanggan yang ditagih secara manual
- Mengakses halaman penagihan Anda
- Meningkatkan atau mengubah paket Asana Anda
- Metode pembayaran dan faktur
- Pembayaran dalam mata uang CAD dan KRW
- Pembayaran dalam mata uang MXN dan BRL
- Pengaturan penagihan di konsol admin
- PPN/GST & Pajak Penjualan
- Pemberian lisensi di divisi
- Pelajari fitur Asana Business
- Pelajari tentang fitur Asana Premium
- Pelajari tentang fitur Asana Enterprise lama
- Pelajari tentang fitur Asana Starter
- Pelajari tentang fitur Asana Advanced
- Asana untuk organisasi nirlaba
- Mengelola anggota dan tim dalam divisi
- Divisi
- Keamanan dan penagihan untuk divisi
- Langganan dan harga Asana
- Tetapkan gol selama uji coba Asana Anda
- Cara membatalkan uji coba Asana Anda
- Cara mendaftar uji coba Asana gratis
- Manfaatkan uji coba Asana semaksimal mungkin
- Membeli langganan setelah uji coba
- Ubah uji coba Anda menjadi paket berbayar
- Uji coba saya telah berakhir, apa yang terjadi pada tugas, aturan, dan alur kerja saya?
- Undang orang lain selama uji coba
Available on Asana Starter, Advanced, Enterprise, and Enterprise+ tiers, as well as legacy tiers Premium, Business, and Legacy Enterprise. Certain features within forms, such as branching, header customization, multiple forms per project, and confirmation message customization are only available to Advanced, Enterprise, and Enterprise+ tiers, as well as legacy tiers Business and Legacy Enterprise.
Visit our pricing page for more information.
Forms standardize the way work gets kicked off for your team, gather the necessary information you need, and ensure that no work falls through the cracks. You can use forms with internal and external teams, to collect and consolidate information, minimize any friction, back and forth, or misunderstanding for your team.
Explore everything Asana Forms have to offer. Start a free Asana Advanced trial today.
Related articles
How to create a form
Forms are part of Asana projects. When someone fills out your form, the form submission will show up as a new task in the project the form lives in.
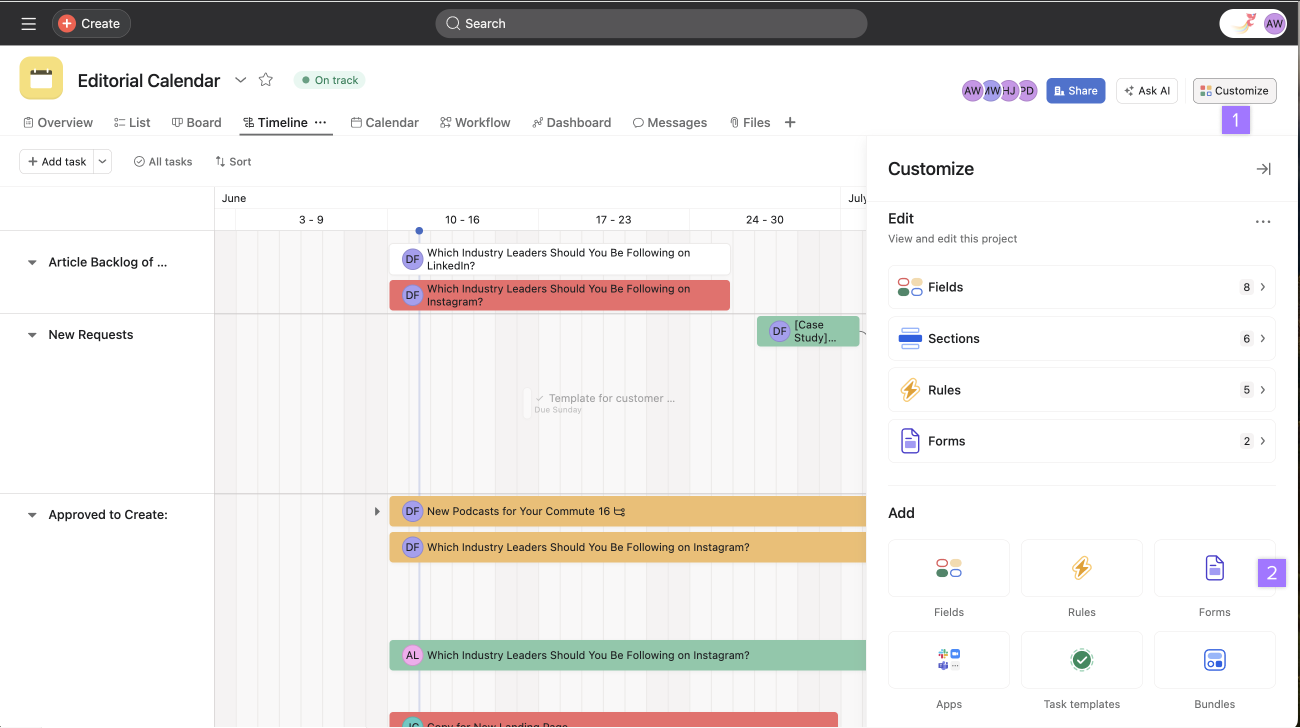
- Access a project and navigate to the Customize menu
- Navigate to Add and click Forms. From here, you can customize the content of your form.
- Click Publish
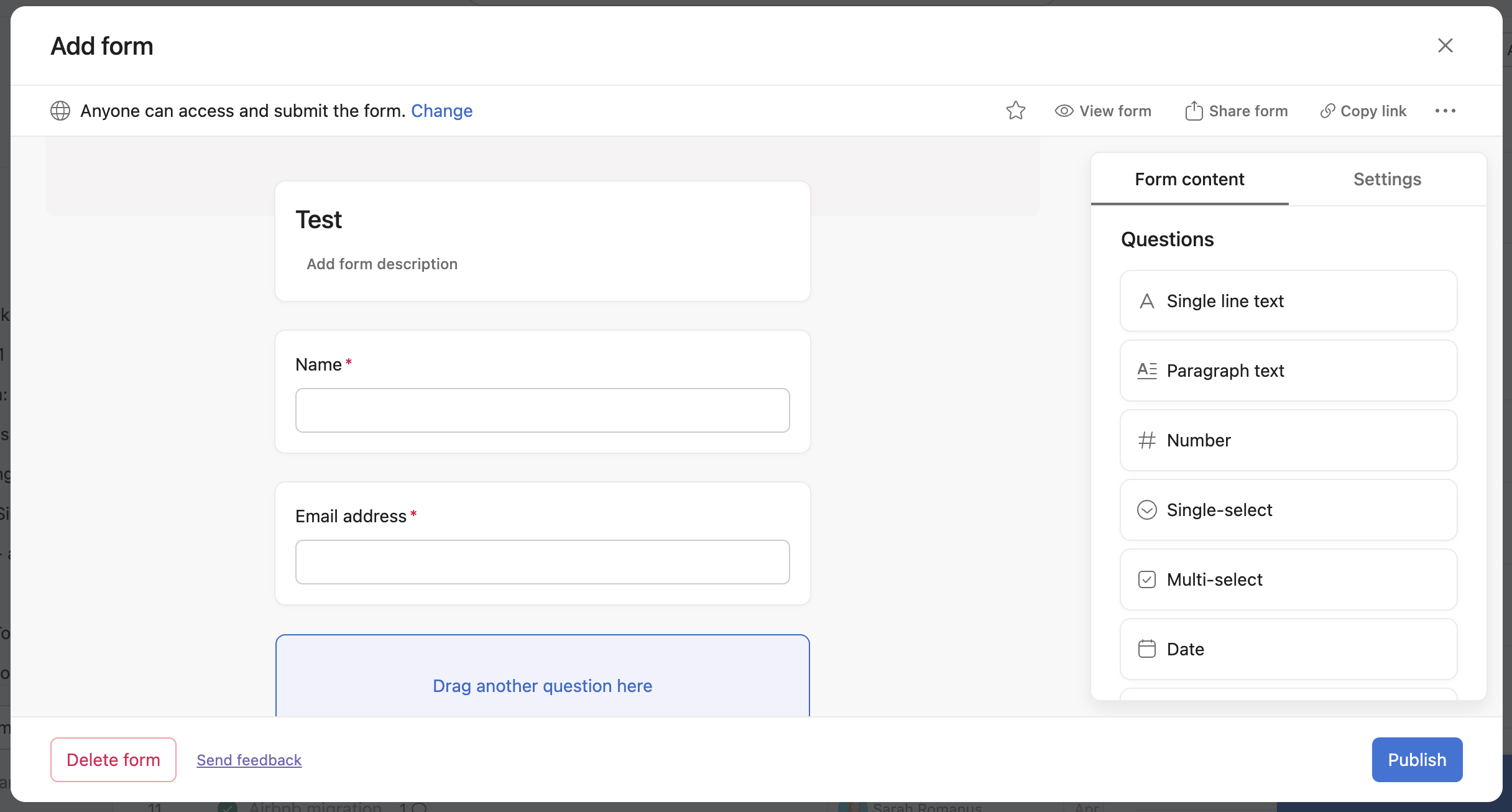
From the forms tab, you can create, edit and share forms. Your form will take on the same name as the project it's connected to, but you can change the name of your form and add a description to give directions or information to form submitters.
Forms also come with two default questions, name and email, to ensure you get the contact information of the requesters. You can choose to delete these questions when creating your form.
Join our Creating basic workflows in Asana virtual training to learn how to standardize how to kick off work with forms. Register now.
Note
Deleting the email question means that submitters won’t receive the email confirmation associated with their submission.
Adding headings to your forms
Add headings to your forms to organize your questions into sections.
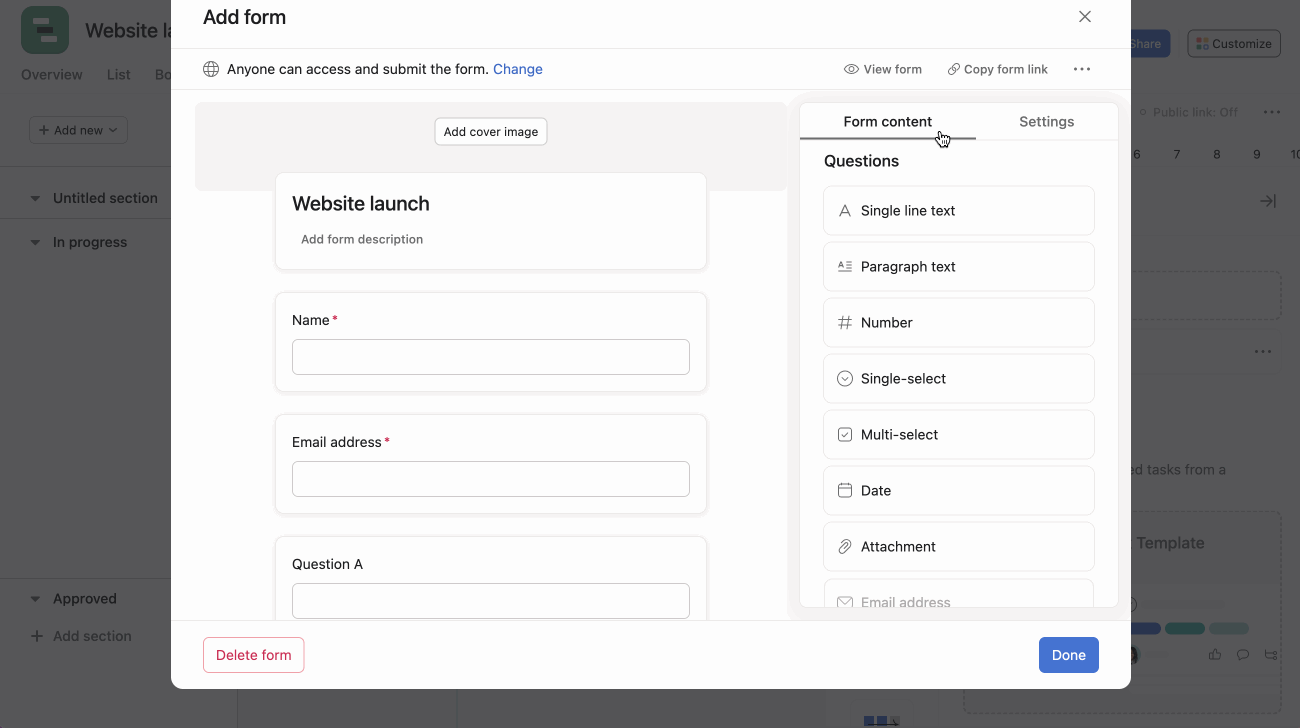
- Click the Form content tab
- Scroll down to the Content section and click Heading
- Drag and drop your heading to where you want it to place it
You can also hover over your form and click + Add a heading.
Forms widget on the Home page
You can access forms directly from the Home page with the Forms widget.
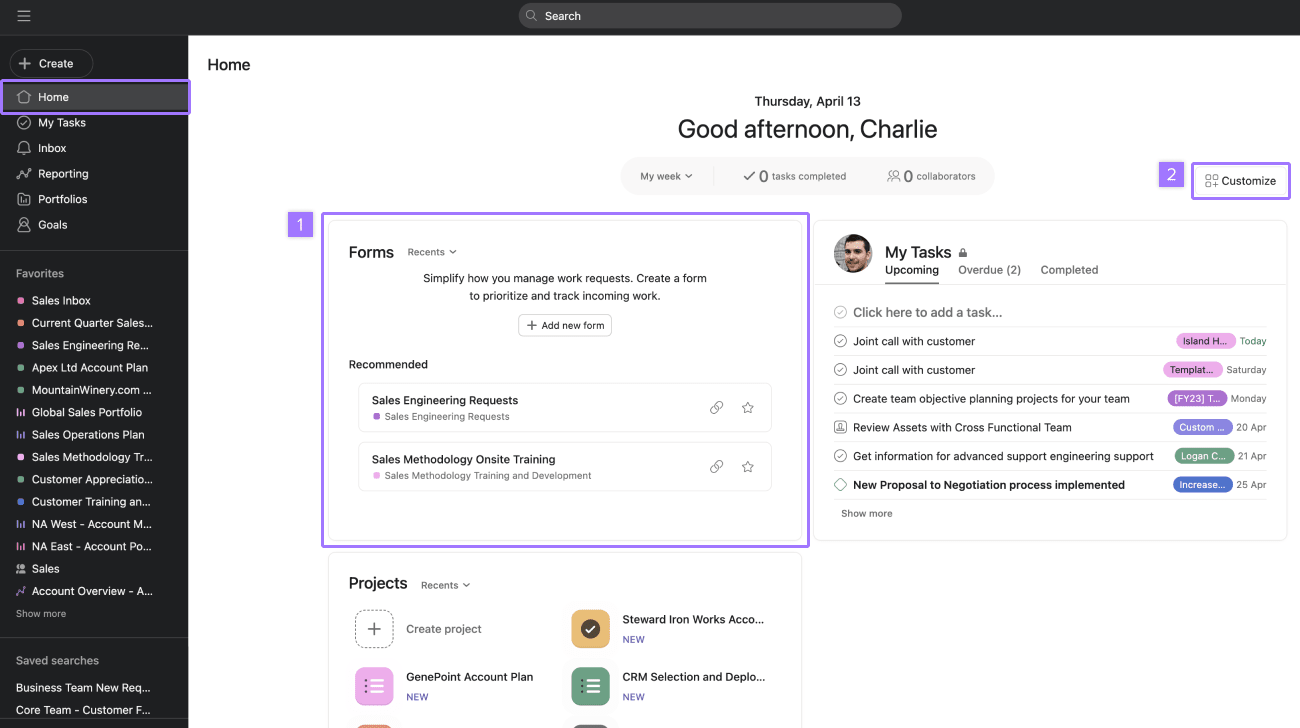
- The widget displays your recent forms and favorite forms, and you can create a new form directly from the widget via the + Add new button.
- Add widgets to your Home page by clicking the Customize button in the top-right corner.
Add form submitter as collaborator
Keep a form submitter in your organization in the loop by automatically adding them as a collaborator on the task created by their form submission. Toggle the setting on or off from the settings tab.
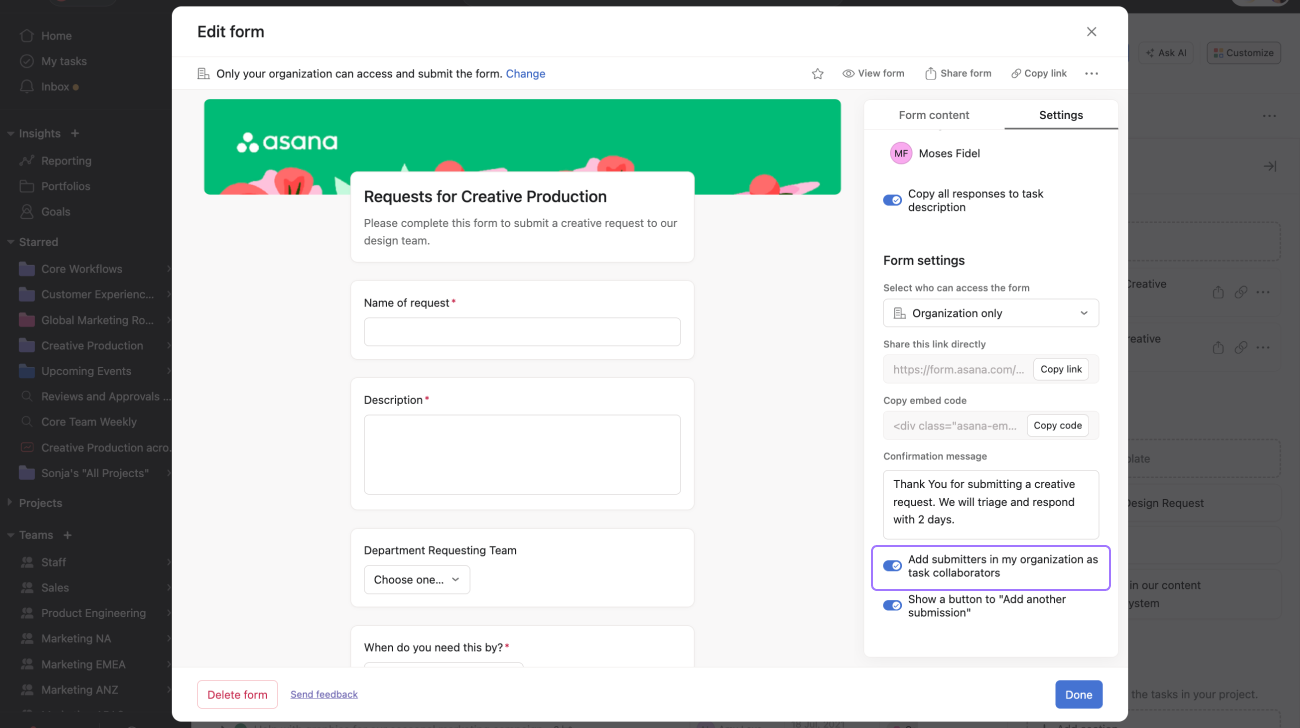
Forms branching
Available on Asana Advanced, Enterprise, and Enterprise+ tiers, as well as legacy tiers Business and Legacy Enterprise.
Forms branching enables you to create follow-up questions associated with particular responses to single-select or multi-select questions.
From here, hover over and click the Add a branch icon.
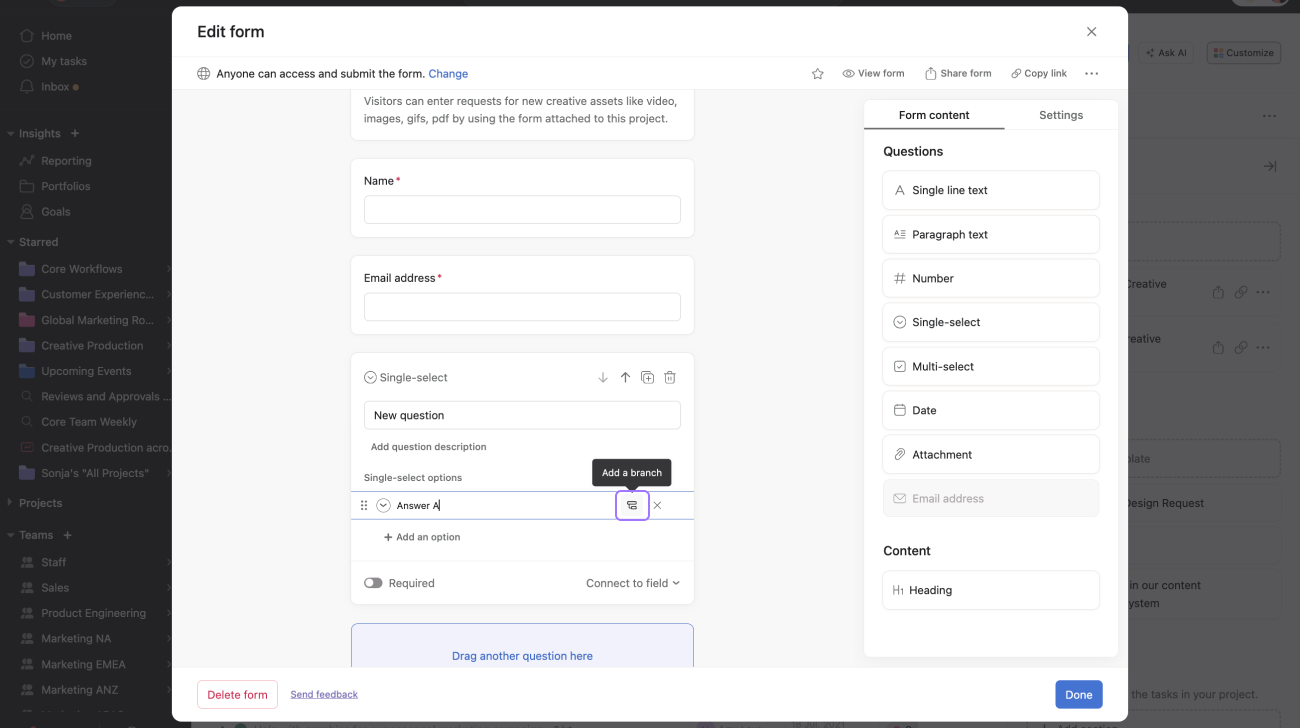
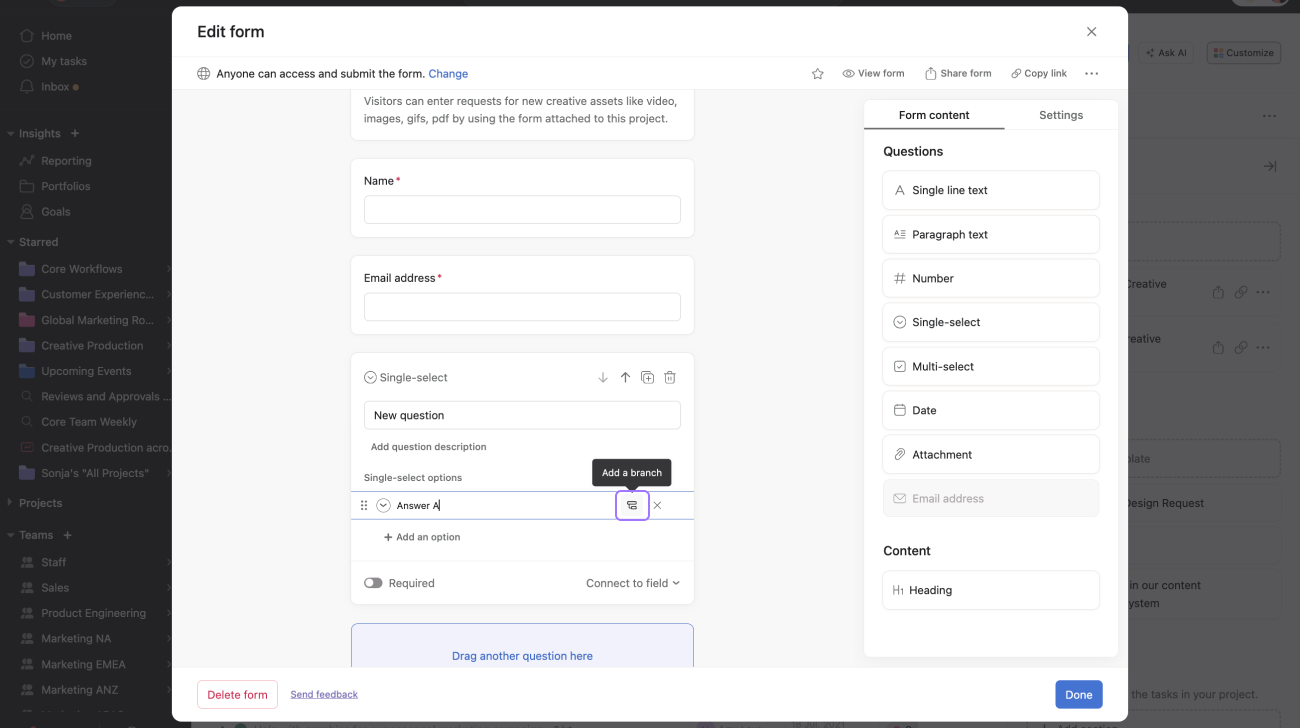
Note
You can have up to five levels of branches within branches.
Form settings
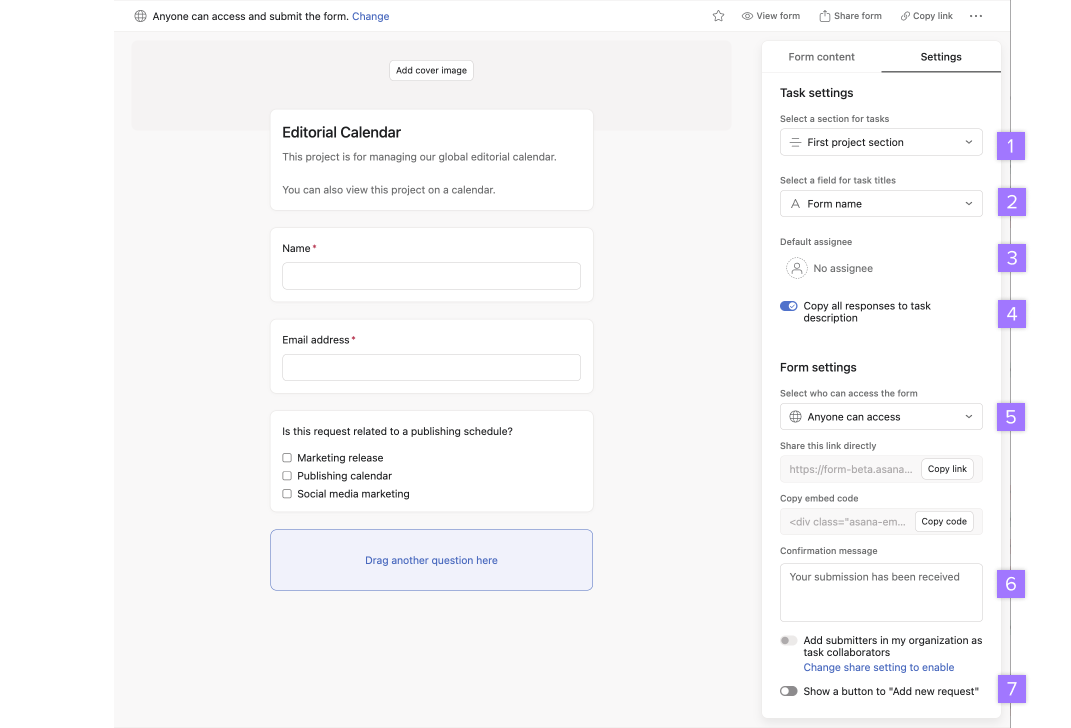
From the Settings tab, you can:
- Select a section for tasks
- Select a field for the task title
- Designate a default assignee for each form submission
- Copy all answers to the task description
- Select who can access the form
- Add a custom confirmation message
- Include a button so that submitters can easily complete another submission
The ability to add a default assignee and a custom confirmation message is available on Asana Advanced, Enterprise, and Enterprise+ tiers, as well as legacy tiers Business and Legacy Enterprise.
Add attachments to a form
Add an attachment question to your form, so submitters can attach creative briefs, images, documents, PDFs and more. Any attachment added to a form will be attached to the task that is created in your project when a form is submitted.
To add an attachment, click on the Attachment icon under your questions list.
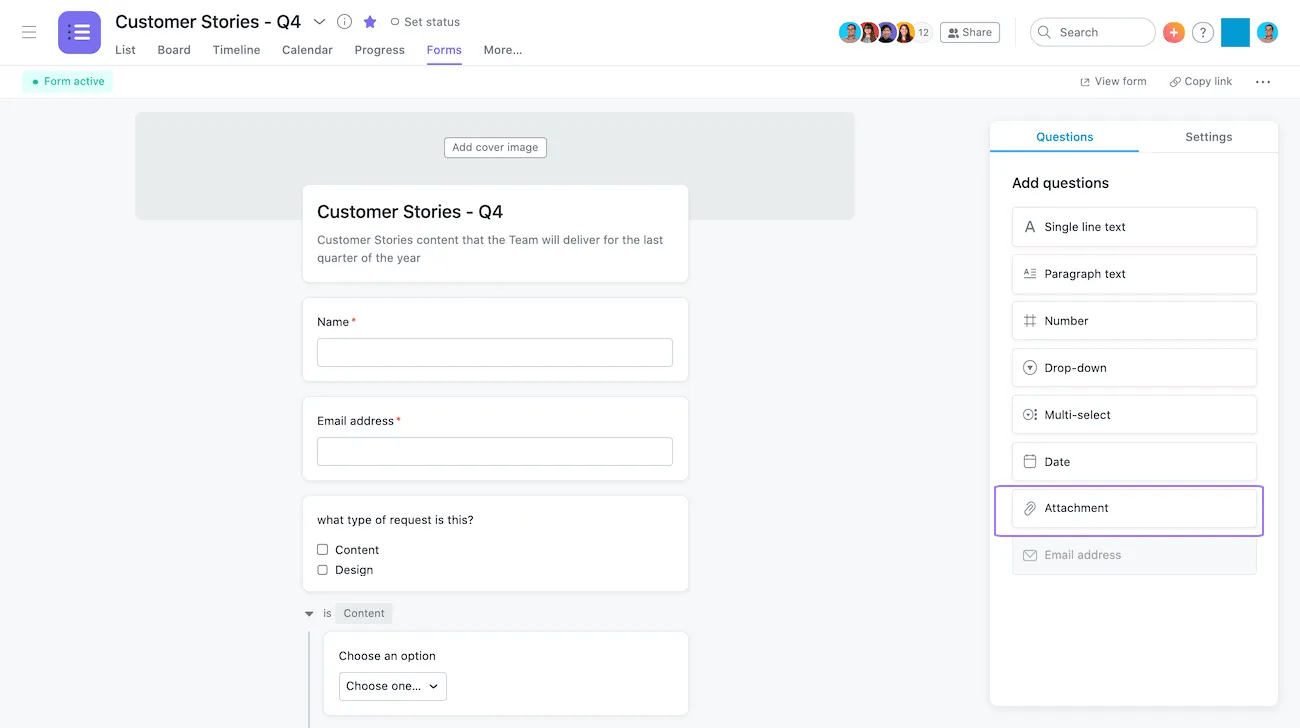
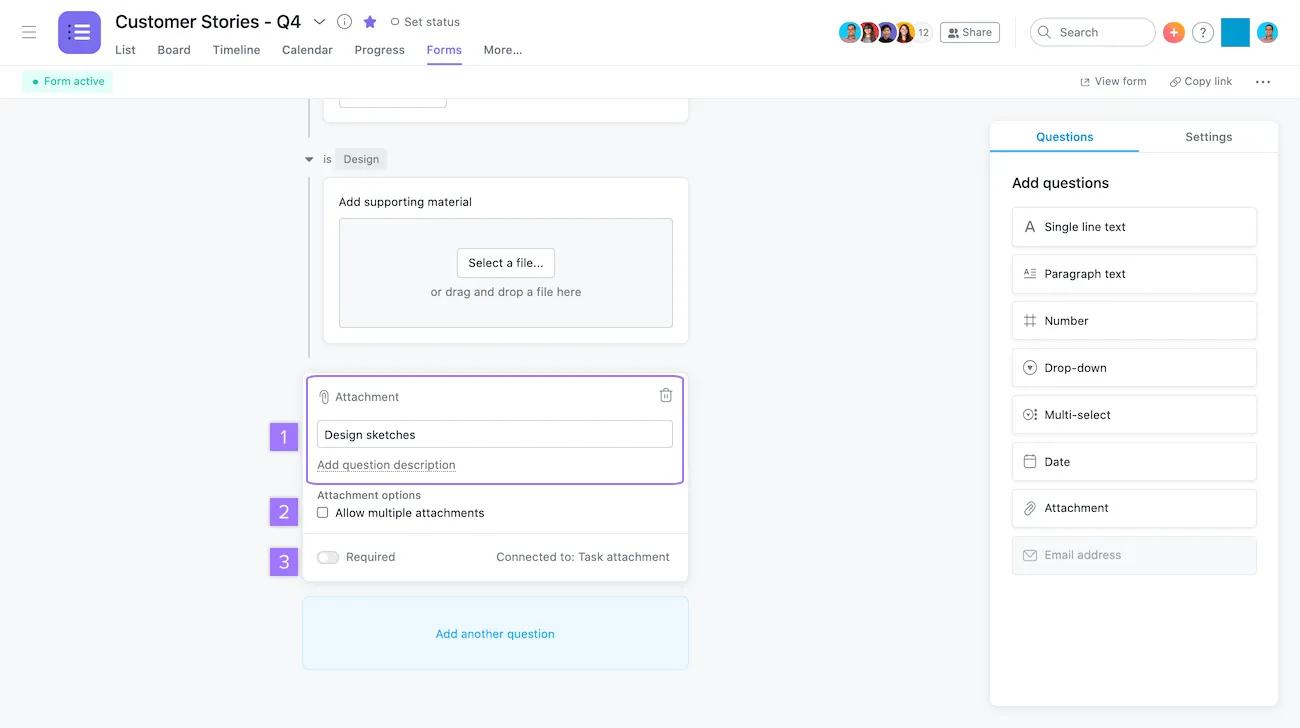
Once you've added your question, you can:
- Change or edit the question name and add a question description
- Allow multiple attachments to be added
- Toggle on or off the Required field
Preview a form
As you build your form, you can preview it at any time to see how it will appear to form submitters by clicking View form.
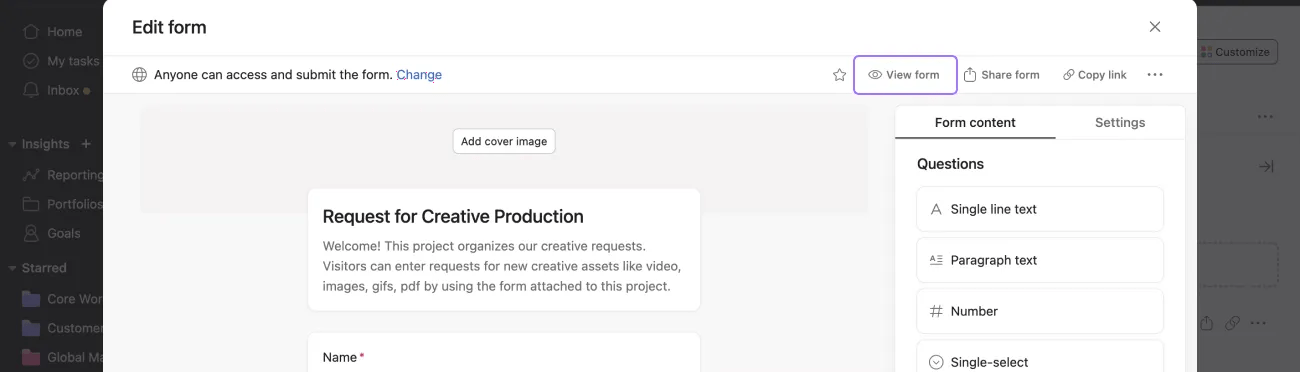
Forms as a template
Asana-created project templates include forms.
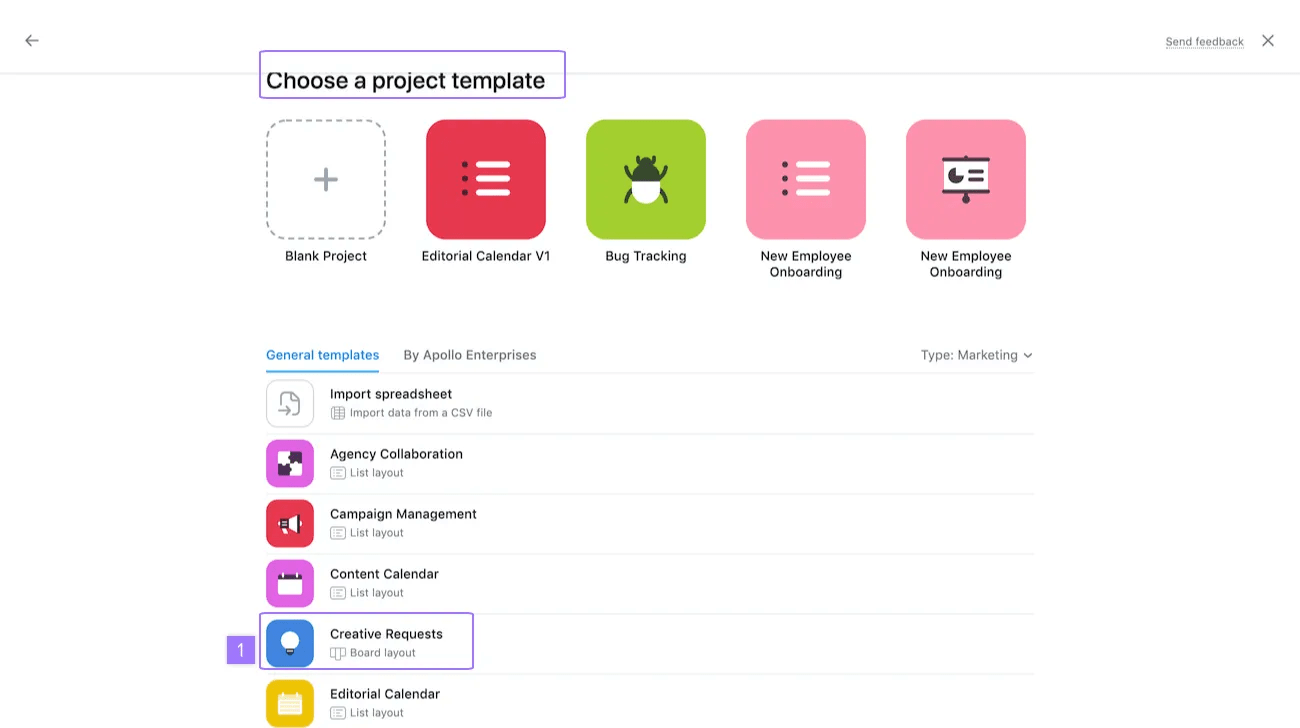
How to create a form template:
- From Choose a project template click on Creative Requests
- Click on the Use template button when you navigate to form template
From project templates you will be redirected to a Creative Requests form which will capture all your team's creative requests and organize it for you.
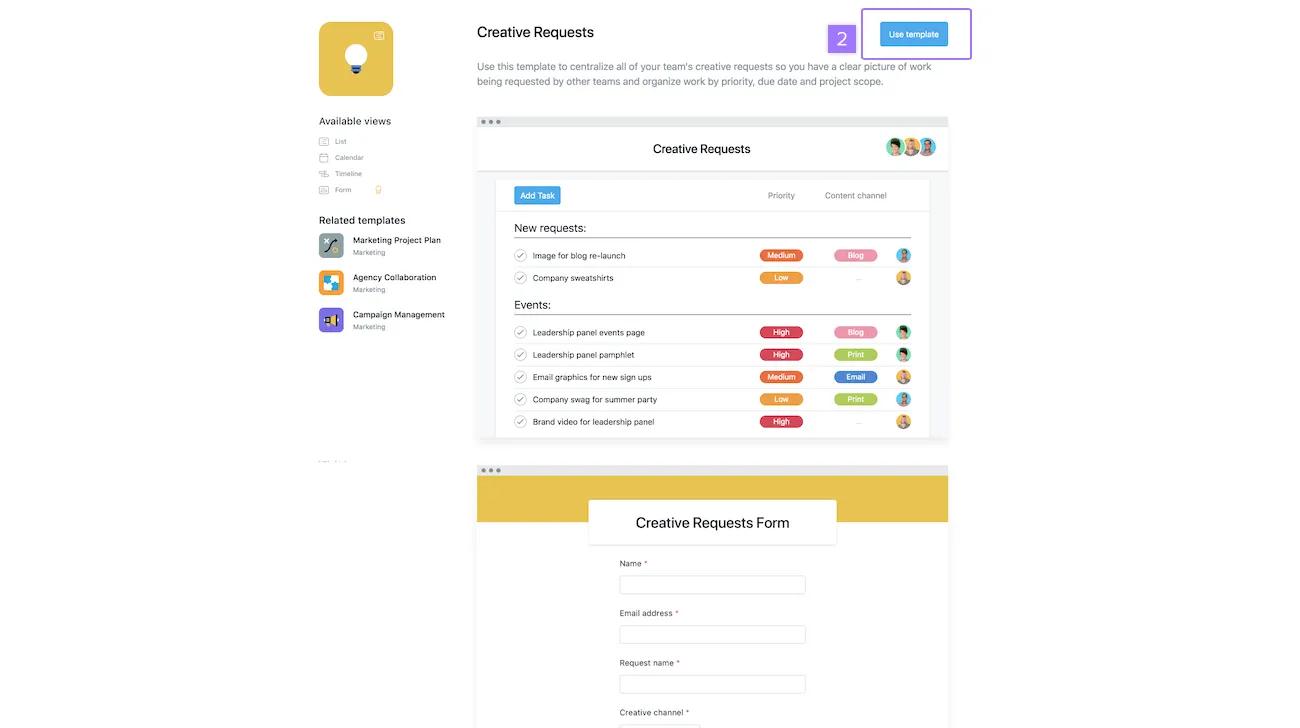
When you select Use Template, you can then rename the template and get started with your new project in form template.
You can specify the section in which the form will appear in the form setting for templates.
Access forms from project list view
Forms can be easily managed and submitted through the project’s list view by using the form icon.
How to access and use forms in project list view
-
Finding the form icon: You can locate the form icon in the project list view, next to the project name or tasks. This icon allows you to access and manage forms directly from within the project.
-
Editing forms: Project editors and admins can click on the form icon to edit the form and its settings. This includes adding or changing form questions and mapping form submissions to specific sections.
-
Submitting forms: Project commenters and viewers can use the form icon to submit tasks via the form. They do not need edit access to use this feature.
Form task routing and section mapping
When you create or edit a form, you can decide where the submitted tasks will land by mapping the form submissions to a specific section of your project.
-
Form section mapping vs. rules: If you have a rule in place that automatically moves form submissions to a specific section, this rule will not be overridden by the form mapping setting.
-
Default section behavior: If you do not explicitly map a form to a section, tasks submitted via the form will automatically go to the "first section in the project." In most cases, this is the default section, commonly seen in board or gantt views.
-
Removing the default section: If you want to remove the default section from your list view, simply map the form submissions to a specific section. Once mapped, the default section will disappear from the list view, helping keep your project organized.
Note
If a user deletes the section the form is mapped to, the form will default back to the first section of the project
Multiple forms per project
Available on Asana Advanced, Enterprise, and Enterprise+ tiers, as well as legacy tiers Business and Legacy Enterprise.
With every project having a different purpose and functionality, it’s so important to consolidate different types of input and information so that projects are used effectively. You can create multiple forms per project to support different types of work requests within any given project. Having the option to create multiple forms can help to streamline workflows and minimize the ‘work-about-work’ that can often add to the workload of the user.
Note
Submit and manage work requests in one place. Get started with a free Asana Advanced trial. Try for free
Duplicating a form
Duplicating forms can help you save time when iterating your intake process.
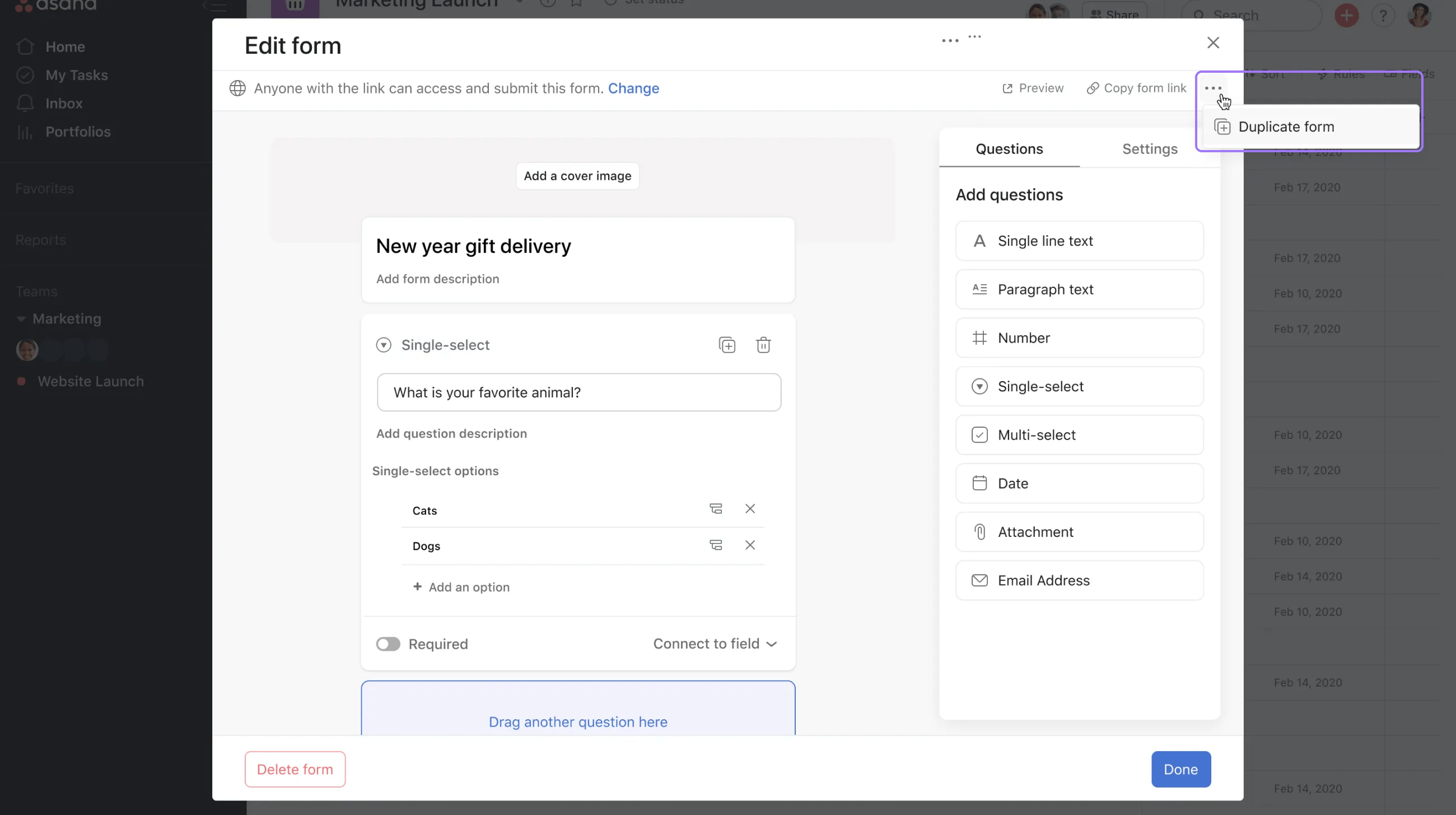
To duplicate a form, click the three dot icon in the upper right corner and select Duplicate form.
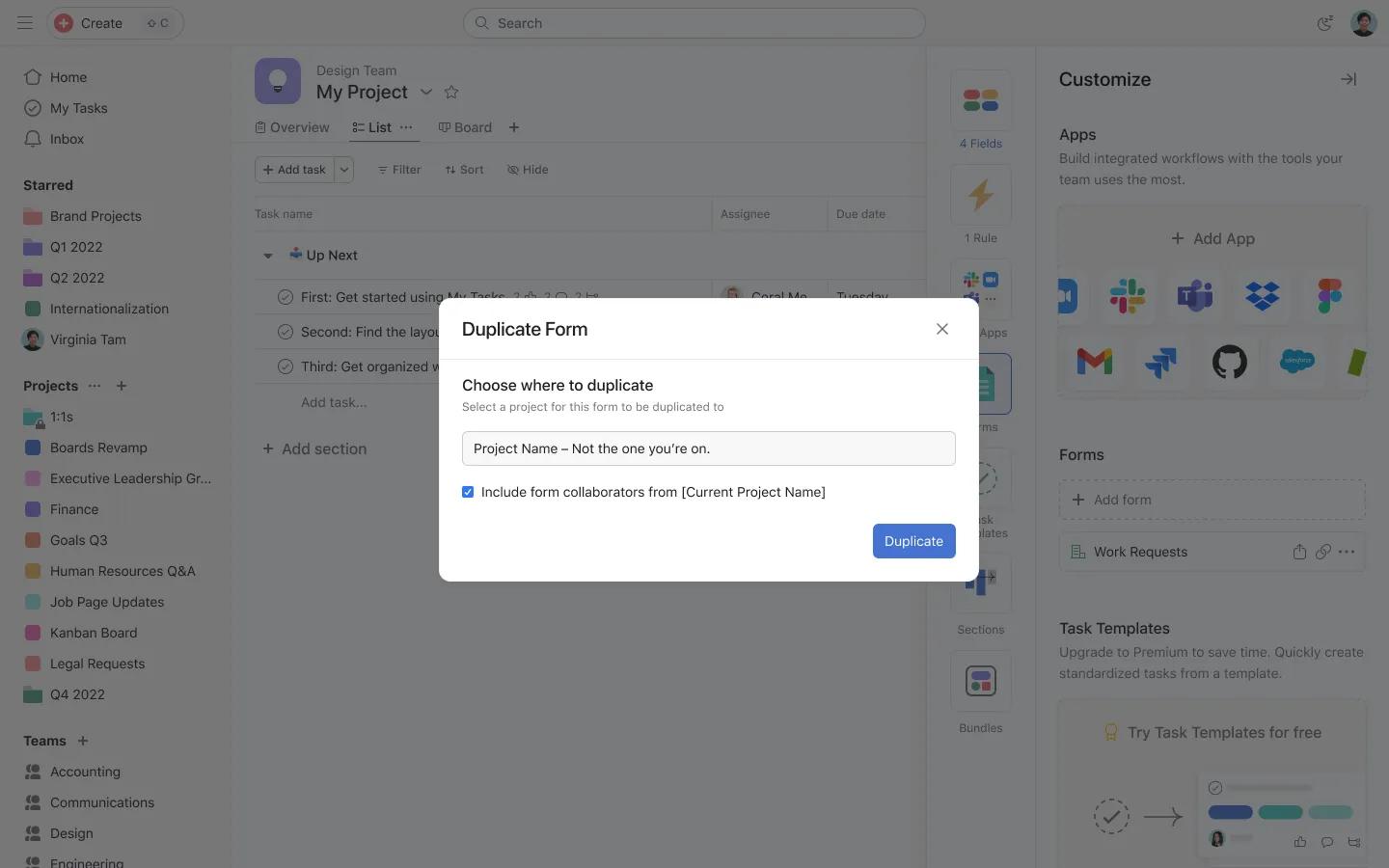
From here, you can select a project for this form to be duplicated to and click Duplicate.
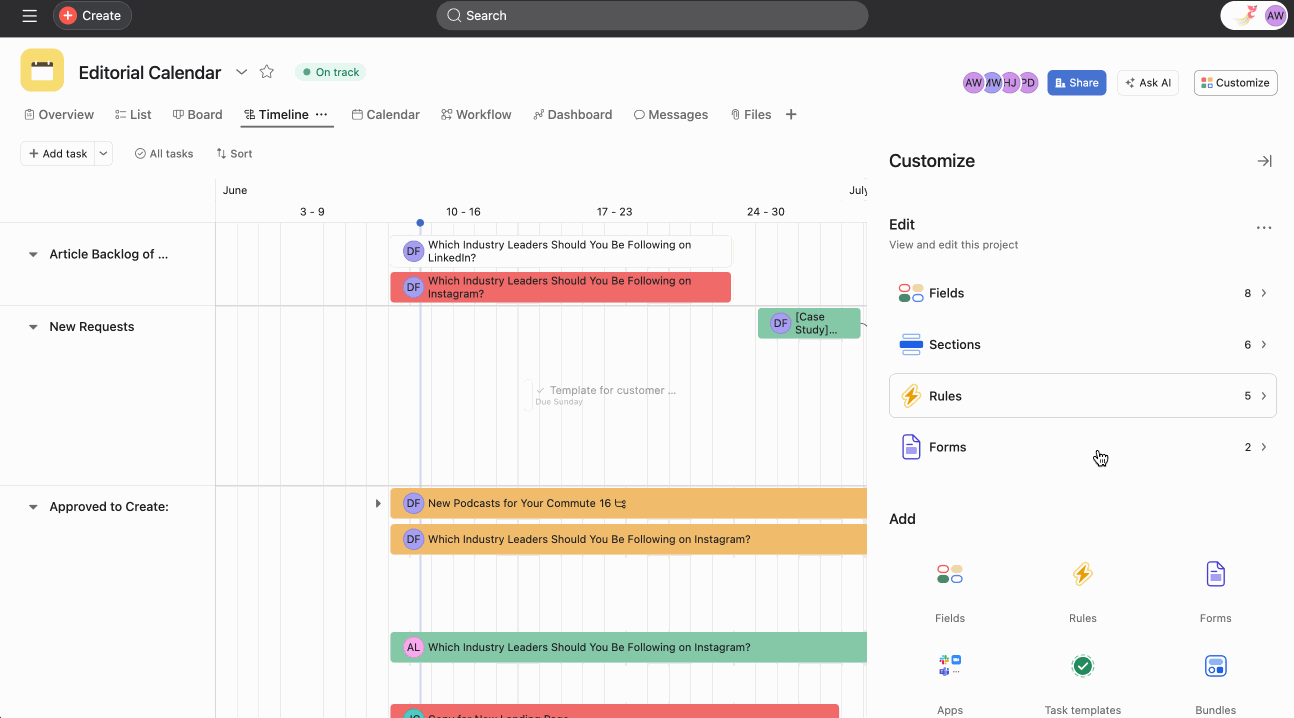
From the Customize menu, you can view all of your forms.
Note
You can have a maximum of 20 forms in a project.
When duplicating a project, you also have the option to duplicate your form. Just select the Form check box when duplicating the desired project.
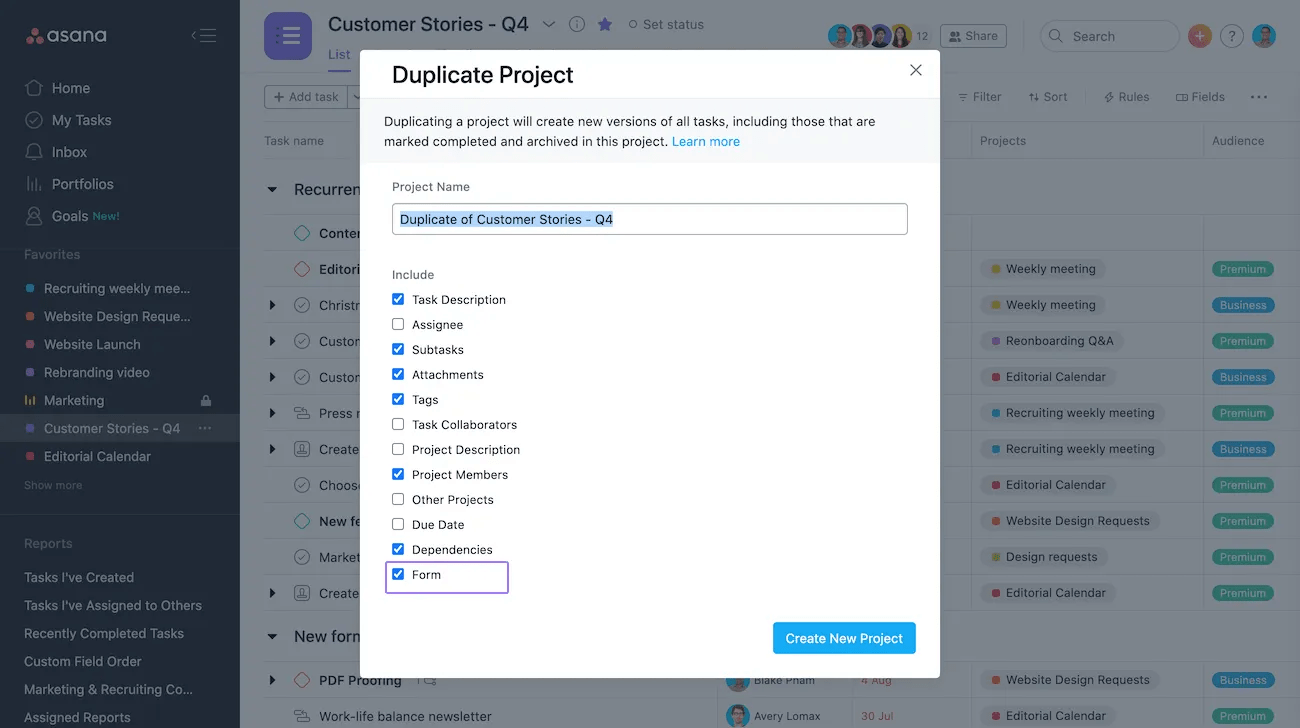
Forms automatically duplicate via Asana-created templates, custom templates, and the API.
Duplicating a question in a form
To duplicate a question, click on the + icon. You can then edit the duplicate question and its branches.
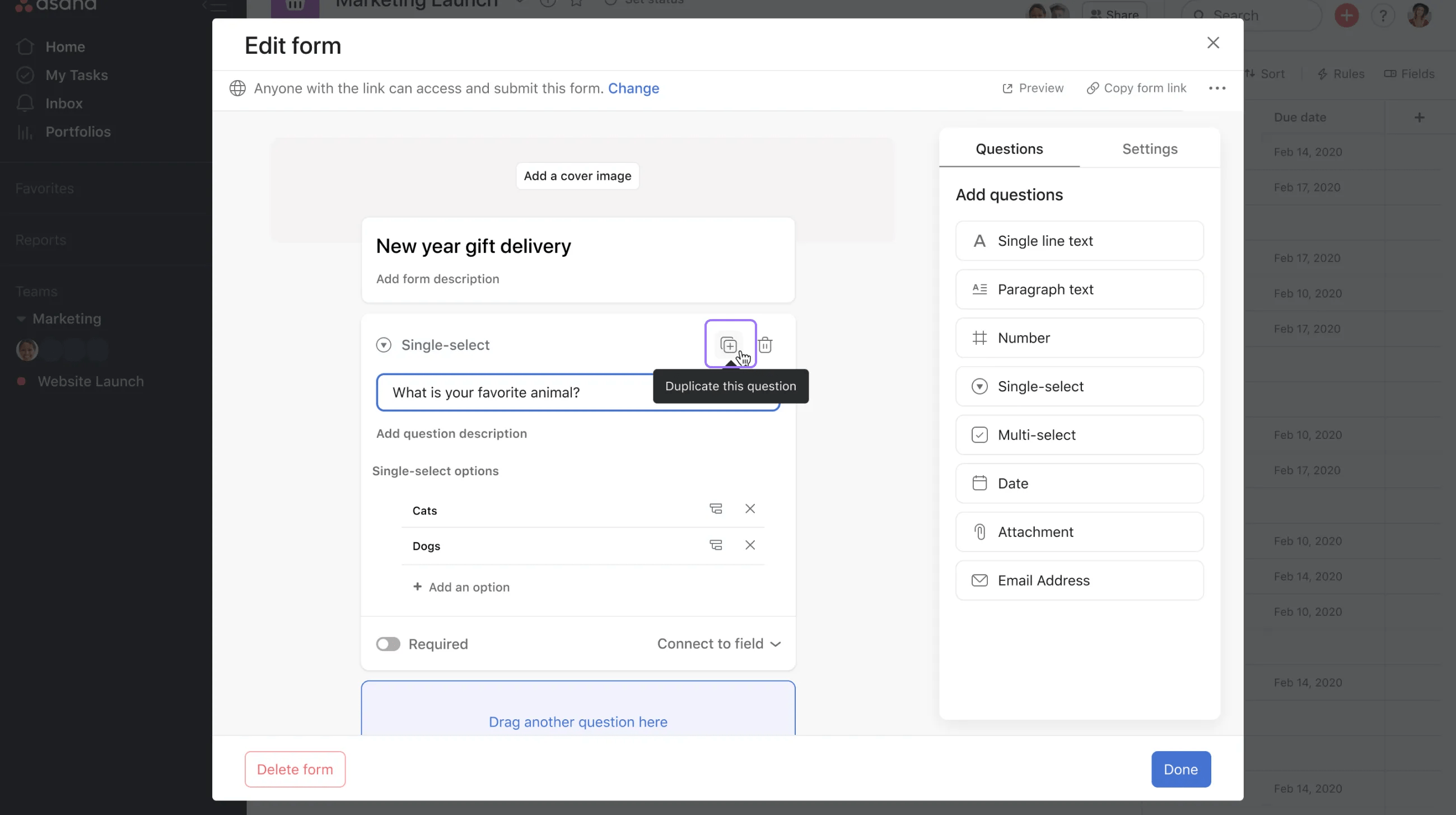
Reporting abuse in a form
To report abuse in a form, click on Report abuse. Asana's security team will be notified to review and act on the incident in question.
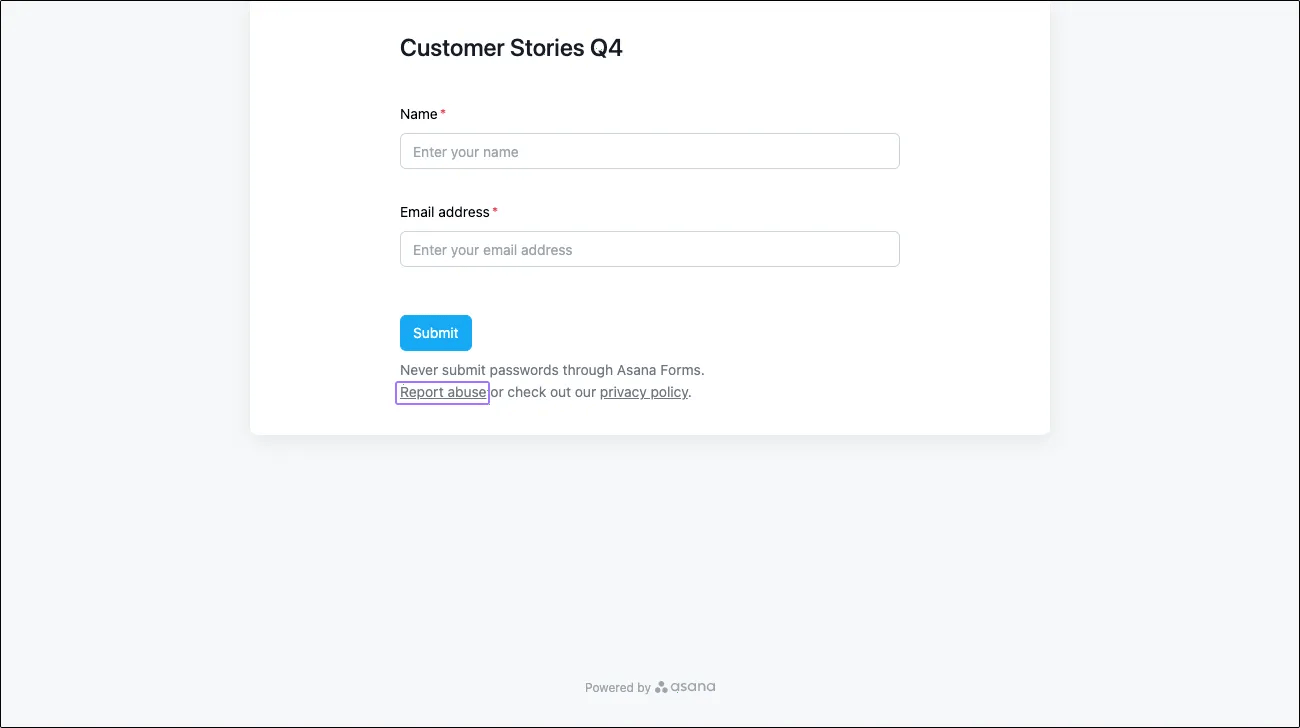
Want to learn more? Check out all the features of Asana Forms.
Gerelateerde artikelen
- Geen gerelateerde artikelen gevonden.

