Company Type
Topics
Asana provides a variety of ways to sort and filter your tasks.Some people like to set the order manually, while others want tasks to be automatically sorted by a characteristic like due date or assignee.
Note
Like what you see? Get started with a free Asana trial today. Try for free
Reorder tasks in a project
Drag and drop tasks
Hover over the task's name, click and hold the grid icon, then drag the task up or down the list.
You can also use keyboard shortcuts to move tasks up or down the list. Just select a task and hold command (Mac) or control (Windows) and the up or down arrows on your keyboard.
Filter tasks
Click Filter in the project toolbar to customize the project's list view. Use the suggested quick filters, or click + Add filter for more options, including the ability to filter by custom field.
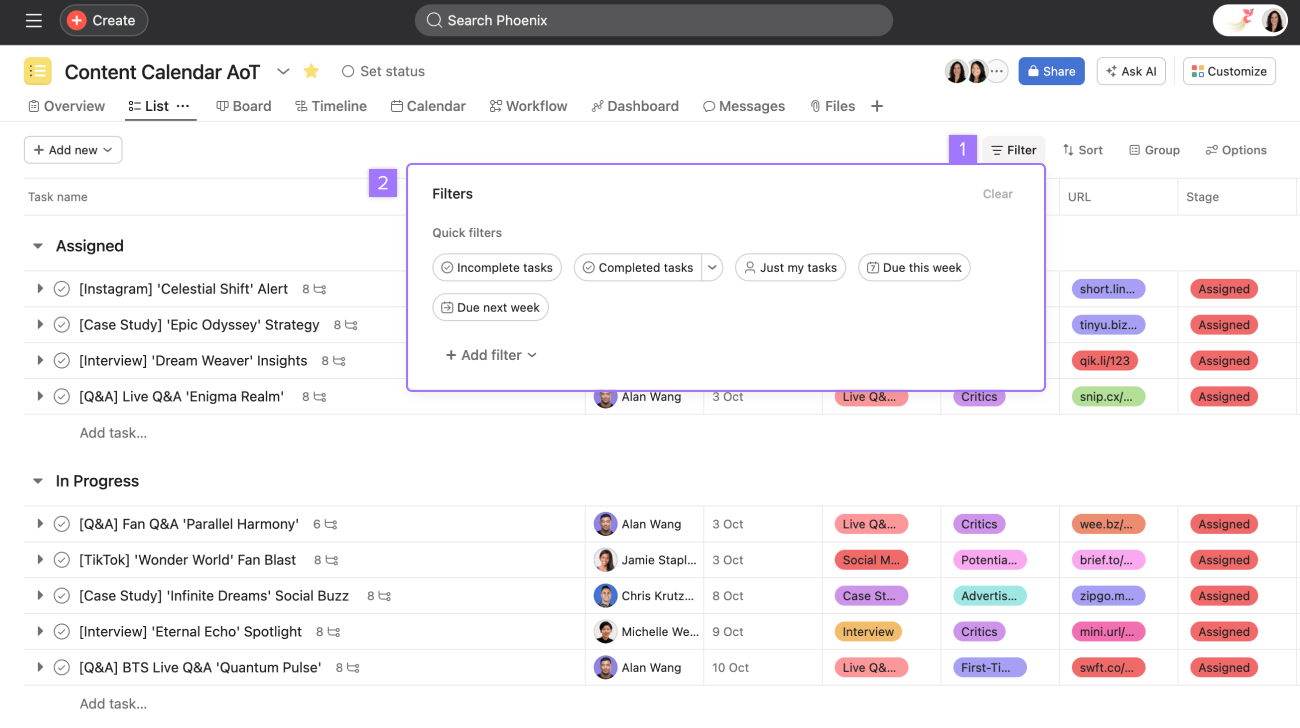
From your project's list view:
- Click Filter
- Choose one of the quick filter or add a new filter
Sort tasks
Click Sort to organize how tasks are displayed. Choose to sort by due date, alphabetically, or even by custom field value.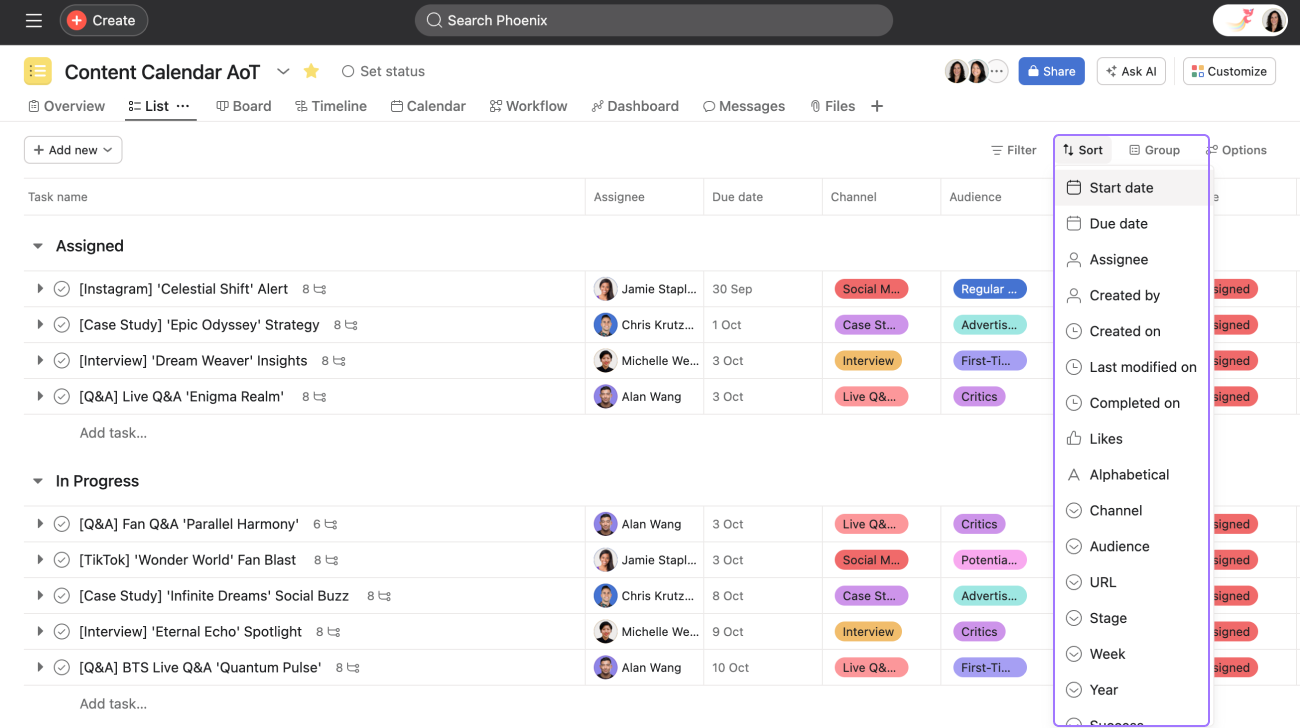
Click Save view on the right side of the project toolbar to save your preferred project layout. Use the drop down menu for options to save the view as a new tab if preferred.
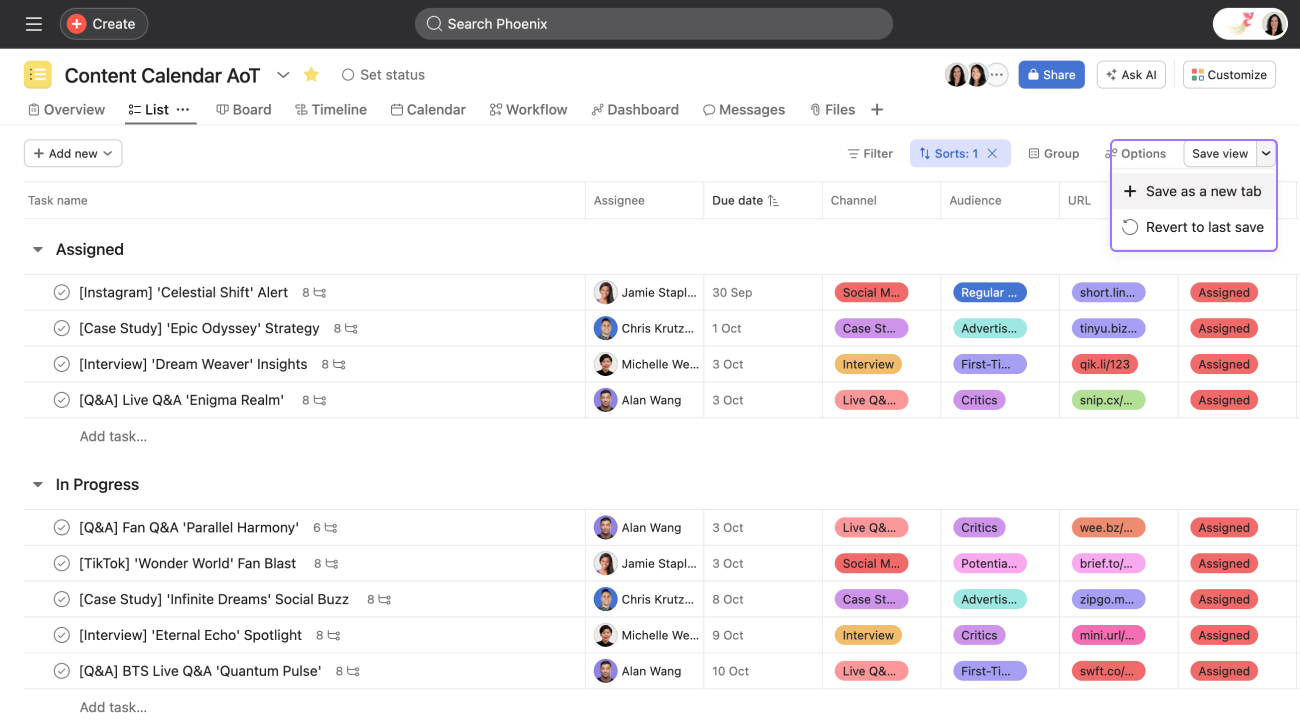
Saving a layout as default
You can save your preferred view as default so that this view will open automatically every time the project is viewed. Once you've found the best view for your project, you can save it as the default view. This ensures that anyone viewing the project will view it in the default view, however filter and sort options will not be saved unless you click on Save view as shown above.
To save a layout as default:
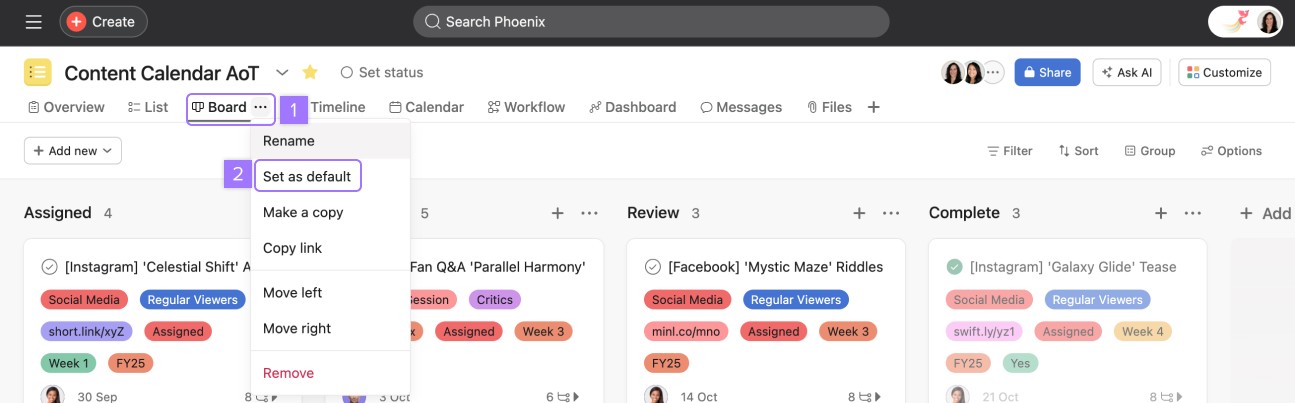
- Click on the three dot icon beside your chosen project view
- Click Set as default
Group tasks
Groups makes the project view more flexible and also helps the set up of saved views which align with your unique needs. Being able to group tasks by specific fields is a valuable way to visualize and plan work. You can group tasks on list and calendar views.

- Click Group in the project toolbar
- Select which field you would like to group by and the order
As well as being able to group by sections, assignee, due date, custom fields (including date fields) etc., you can also click on the three dot icon and select Show empty groups to see date groups where there are no tasks.
Multi-filter
The Filter button opens a menu which allows you to implement multiple filters at once. There are also quick filter options which are applied immediately when chosen.

Multi-sort
The Sort button supports multiple sort options at once. When a sort is applied, the Sort button will turn blue in the same way as the Filter button does when a filter is applied.

In this example, the tasks in the list view are sorted by Due date, Assignee, and URL.
Reverse sort
You can choose the direction that you want to sort tasks, either ascending or descending.
Quickly sort tasks by clicking the column header in list view.
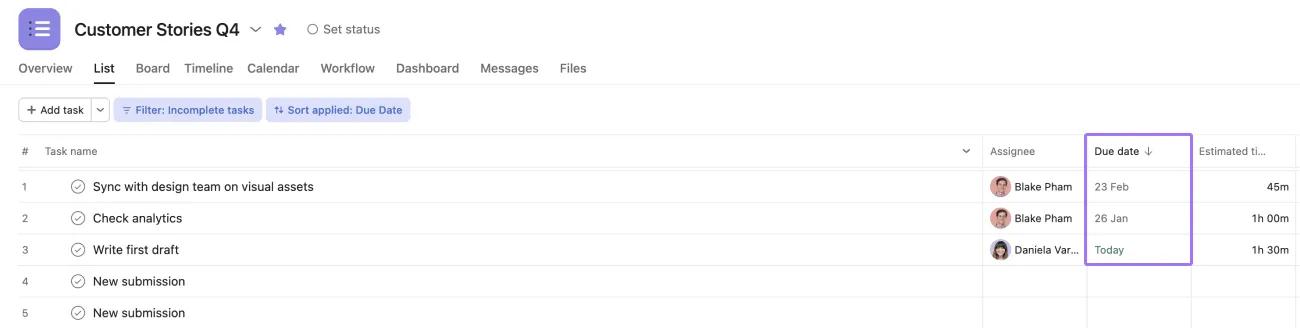
Click again to reverse the sort direction.
Showing, hiding, and reordering fields
You can show or hide fields in list and calendar view. Click the Option button and toggle on or off the fields you want to show or hide. To reorder fields, drag and drop them.
Metadata fields
Metadata fields are available in projects in list view. Metadata fields contain information about their respective tasks. This metadata can be used to build effective workflows to track work in your projects, and it’s also possible to sort and filter tasks by metadata fields.
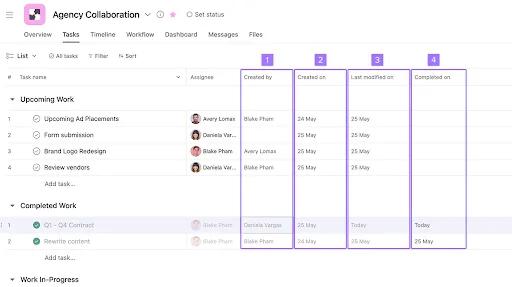
Metadata fields allow you to view the following information about tasks:
| # | Metadata field | Information displayed |
| 1 | Created on | The date the task was created. |
| 2 | Created by | The user who created the task. The field remains blank for tasks created by Asana through form submissions. For recurring tasks, the user who completes the previous instance of a task will display as the creator of the new instance. |
| 3 | Completed on | The date the task was completed. |
| 4 | Last modified on | The date the most recent modification was made, such as reassigning a task, changing custom field values, commenting on the task, or editing the description. |
Want to learn more? Check out all the features of Asana project views.
Related articles
- No related articles found.

